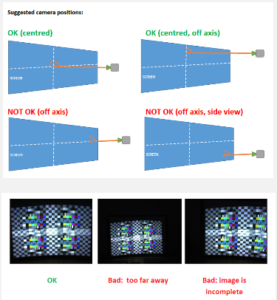Before starting a canera based calibration consider following conditions for successful scanning:
- Reduce ambient light. The less ambient light you have the better scanning quality you will get. Turn of the light, close windows etc
- Adjust your camera properly. For more details and guidelines check the Vioso Calibrator manual.
- Camera and projectors must not be moved or shaked during the scanning process
- Avoid any interruption by external influences (person in front of the camera or between projector and surface)
- Check if your camera and projectors are focused (But don’t use auto-focus!)
- Provide sufficient projectors overlap.
The following calibration modes represent different mathematical models for scanning and calibration. Thus it is quite important to select the correct one. Basically, their names tell already the configuration they are dedicated for:
Flat screen / fast scanning: Camera-based method for flat screens and slightly curved screens. (Examples: projection screens. solid flat walls, ceiling or floors)
Curved screen / fast scanning: Camera-based method for any kind of curved screens, spherical screens and domes. (Examples: lanetariums, event domes, cylindrical panoramas, 360 panoramas, trancated domes, semispheres etc)
Any surface / detailed scanning: Camera-based method for any kind of uneven and complex surfaces. Required a very clear image of the testing patterns filmed by the camera. Requires quite long time for scanning and is intended for experienced users. (Examples: rock surface, uneven walls or buildings, textrured and uneven surfaces).
Please check with the folloring list if you have everything ready for the remote session with Vioso expert.
1. Workstation
2. Projectors
- number projectors according to your installation have to be ON and connected to the PC (or PCs)
- Projectors are installed, focused and display image.
- the have sufficient overlap (15-20%)
3. Camera
- all drivers are installed
- camera is checked and works (see here How to check the camera)
- for the IDS Ethernet camera, make sure camera is connected to a dedicated Gigabit network adaptor
6. Vioso Software
- download and install it from here http://vioso.com/downloads.php
- make sure the software is running without major issues like expired license, wron hardware, etc.
7. Teamviewer Software
8. Skype or telephone for live talk
- Skype is a good option for live voice talk. It is better to have it on a separate PC (/laptop/tablet/smartphone).
- Provide us with your skype username prior to the session, so that we can do the approvement in time
9. Prepare the setup
- In order to have a maximum productive session, please prepare as much as you can: dim the room light, start the projectors, align them on the screen, etc.
- If you have issues, please prepare the system to demonstrate the issues
- Content is king! Everything we do is depending on the final content, so make sure that the content is available (original, preview, etc.)
For camera testing you can use the tool preinstalled with the Vioso Anybend pack called DirectShow Tester (AMCap).
You can find it by the following path
Start menu -> Vioso Anyblend->Tools->Directshow Tester (AMCap).
Open the application:

You can choose your camera or capture card in the Devices menu.
Check if the signal form the camera goes well – that means your camera is detected, working well and it will be compatible with Vioso Calibrator software.
Please control the camera position as well:
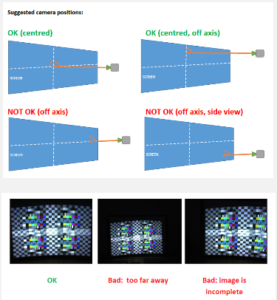
There are various techniques to integrate projector calibrations into the displaying system. We call this feature hooking. There are different ways to embed the calibrations into the operating system:
- Hardware-based hooking:
On this level the warping and blending data is imported directly into graphics processing unit (GPU). This hooking mode requires to use professional series of graphics cards.
- NVIDIA NVAPI: available on NVIDIA Quadro GPU K5200 or better
- AMD D.O.P.P: available on AMD FirePro GPUs
- Desktop hooking (DWM):
This embedding mode applies the calibration data onto Windows display configuration. For this mode it is required to have Windows 7 (not 8.1 and 10!) as operation system with Aero Theme activated.
- API Hooking:
Contents are altered at runtime when certain 3D APIs are used. Provided by Anyblend on demand. Currenty supported 3D APIs are:OpenGL
DirectX 9
- Application integration:
Warp&Blend files are processed by the image generating application. Provided as a plugin or calibration file loader by VIOSO or the vendor of the application. Note that this might involve extra coasts for development time. For a list of supported applications click here.
In order to enable the possibility of the GPU hardware hooking on the AMD FirePro graphic cards the DOPP feature has to be enabled.
Use the application enableDOPP.exe for this. You can find it by this path:
Start menu -> Vioso Anyblend ->Tools -> AMD DOPP Enable
Reboot after enabling the DOPP.
Please note: D.O.P.P. only is available on AMD FirePro GPUs. Radeon Pro, Radeon WX and other current AMD workstation GPUs apparently do not have a proper working D.O.P.P. feature.
When you perform the calibration using a camera, the calibration result will be mapped using the calibration camera perspective, so camera – is the default content space for the calibrated projection.
However, by the most of applications the content must be displayed and evenly distributed onto a projection surface or onto your custom content space. The custom content space for the calibration in this case is the surface of the 3D model which is used for projection which has to have a UV texture coordinates distributed properly on the projection surface.
If you have a regular shape of the projection screen we recommend you to use our built in tool for 3D model creation. It will generate a 3D model automatically based on the inserted parameters, provide with proper texture coordinates distribution and assign it to the content space.
Here you can find the detailed guide of how to use VIOSO software to create a 3D model and content space:
3D model creation
You can also use your own 3D model and import it into VIOSO software. Currently following formats are supported:
Here is you can find a short tip how to make such a model in SketchUp as example:
Create a screen model using SketchUp®
Using a current version of VIOSO software a 3D calibration can be done. 3D calibration uses a 3D model of the projection screen and allows to perform the alignment of the projection onto texture of the 3D model, to obtain metrically correct warping distribution across the screen surface and to include 3D data in the exported formats for integration into 3D party application, where those 3D data is required (for example for viewports calculation, frustum perspective correction for static or dynamic eyepoint)
The 3D calibration functionality is supported in the following versions of the VIOSO software:
NVIDIA maintains a list of tested devices to adapt from Displayport to other video signal types. The majority of NVIDIA Quadro GPUs are Displayport Plugs, so having properly supported adptors is important, especially when using NVIDIA Mosaic.
See the list of supported adapters here:
https://nvidia.custhelp.com/app/answers/detail/a_id/4449/~/nvidia-recommended-display-adapters
Some high-resolution projectors accept frames from multiple inputs at the same time – e.g. to balance the load for demanding visualizations between several render nodes per projector.
VIOSO Anyblend VR&SIM supports these scenarios with built-in features to reflect sliced video feeds.
Yes. Using multiple cameras is a feature of VIOSO Anyblend VR&SIM and VIOSO Integrate Plus.
There is no limit on number of projection channels you can calibrate. Your project requirements are the key. If requirements are changing, additional projection channels can be added, mappings can be extended, etc.
There are many cameras supported from different manufacturers and brands. The best experience is using our pre-packaged calibration kits that cover a wide range of calibration scenarios.
Aside from that, any camera that provides a DirectShow interface can be used (webcams, surveillance cameras, etc.).
In connection with a video capture card, any camera feeding a live video feed can be used (TV cameras, camcorders, etc.).
Finally, SLR cameras are used either via live video or direct SDK integration (CANON only).
Our service includes the planning and selection of the appropriate camera technology according to your needs.
In short:
If you are referring to use VIOSO Anybled to warp the Windows desktop: Currently NVIDIA Quadro GPUs are supported.
If you refer just for the calibration, the requirements are not as strict. VIOSO Calibration software is flexible and suitable for many different applications.
Many leading media servers are supported by directly feeding warping and blending data, e.g. AV Stumpfl Wings, WingsRX and Pixera, Dataton Watchout, 7th Sense Delta, Avolites AI, Coolux Pandoras Box, IOVERSAL Vertex, as well as any application that is able to process the MPCDI format.
Exporters are also available for hardware solutions like Barco Pule (F70, F90, UDX, etc.), Barco WB, Openwarp, etc.
Integration in realtime engines like Unity3D (via Plugin) and Unreal (via MPCDI) is also available.
Finally, integration in professional simulation applications are an important and ever-growing part of VIOSO’s portfolio. These projects range from military use to common simulation for flight training, air surveillance, and all kinds of scientific visualization environments.
We are also happy to integrate your specific or preferred hardware and software application. Please contact us.
VIOSO Calibration technologies support any kind of screen. There is no limit to the size or shape of the projection surface.
Smooth and alike surfaces are best suited for projection like flat screens and cylindrical shapes, as well as sphere segments and domes. Combinations of these types are possible.
VIOSO’s specialty is also to align on entirely arbitrary surfaces like rock faces, cloth, & curtains. This is a patented solution and customers can rely on more than 15 years of experience in this business.
For auto-alignment, the entire projection surface should be captured by one or more cameras.
Black level is something that can only be compensated and made “invisible” by raising the overall black level of all projectors to the level of the maximum overlap for the entire projection, which basically can be the sum of remaining light levels of 2, 3, or 4 overlapping projectors, depending on the setup. Of course, this reduces the overall contrast ratio of the content significantly.
While our software allows to adjust (raise) the black level of all regions that are NOT overlapped, it may not produce perfect results in totally dark environments since there will still be lighter and darker regions visible to the trained eye.
In this case — from practical experience — we recommend taking additional measures. You will get good results using some sort of mechanical shutter plates to soften the hard edges of the rectangular projector outputs a little, or by raising the environmental light level to get that up to the black level. Both actions will help to hide the hard edges of the projection fields.
From a psychological point of view, these rectangles are the most vivid and first characteristic mark that the human eye will “lock onto” to identify the overlap areas. Second, they will recognize the different black levels.
Yes. From Anyblend version 4 Windows 8.1 and from Anyblend 5 Windows 10 is supported. But the feature to embed warping&blending into the Windows desktop processing has been dropped due to stability and security concerns.
Windows 8.1 and 10 Anyblend does not support Windows desktop warp&blend on consumer graphics cards anymore!
You can upgrade to Windows 10 or 8/8.1:
- If the target system runs an NVIDIA Quadro GPU (M4000 or better) or an AMD FirePro GPU (w600 or better).
- Or if you do not require Windows desktop warp&blend (e.g. a third-party application loads and processes the VIOSO calibration).
You must stay with Windows 7:
- If the target system runs a consumer GPU (GeForce, Radeon, Embedded GPU, etc.).
- And you require Windows desktop warp&blend.
VIOSO software stores some critical files in hidden folders. It’s a feature from the Windows operating system to hide folders from being visible in the Windows explorer. In some cases, it is required to make hidden folders accessible, like to handle a license file.
Instructions on how to make hidden folders and files visible are provided by Microsoft here:
https://support.microsoft.com/en-us/help/14201/windows-show-hidden-files