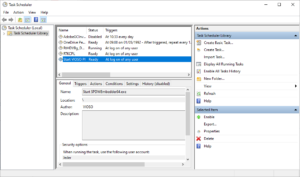The Windows start folder might be known to many users for launching applications on Windows startup. Applications in this folder are launched immediately after the Windows startup. Especially when dealing with network or the GPU, this can cause problems, and therefore a delayed starting behavior is required.
For that, we recommend using the Windows Task Scheduler, a feature built into the Windows operating system of any kind.
This article explains how to launch typical VIOSO applications with configurable startup delay.
Accessing the Windows Task Scheduler
- Press the ⊞ Win+R keyboard keys at the same time.
- Type
taskschd.msc. - Hit the ↵ Enter key or click OK.
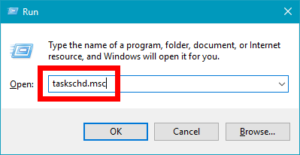
Creating a task
- Select “Task Scheduler Library” and click “Create Task…”
- Enter a name for this task
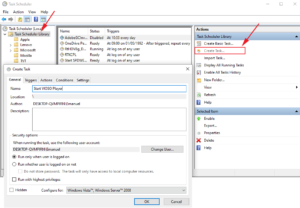
- Select the tab “Trigger” and click “New…”. A new window pops up.
- Begin the task: Select “At startup”
- Check “Delay task for:” and select the delay time “1 minute”. Hint: After selecting, you can enter another number, e.g “5” if you need to delay for 5 minutes.
- Finishe with “OK”
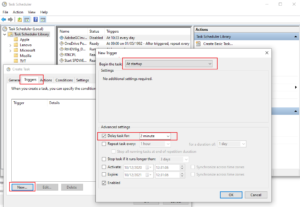
- Select the tab “Actions” and click “New…”. A new window pops up.
- Action: “Start a program”
- For VIOSO Player select: C:\Program Files\VIOSO Player 2\VIOSOPlayer64.exe
- For VIOSO Calibrator (e.g. to stand by for auto-recalibration) select:
- C:\Program Files\VIOSO Anyblend 5\SPCalibrator\SPCalibrator64.exe (Anyblend 5)
- C:\Program Files\VIOSO Anyblend 5 VR&SIM\SPCalibrator\SPCalibrator64.exe (Anyblend VR&SIM 5)
- Click “OK” and close the task scheduler
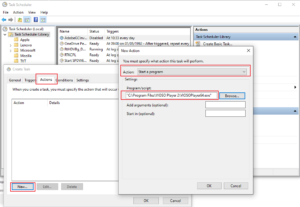
Now the task is created and will be triggered everytime Windows is launched. You should find an entry displayed like this: