All VIOSO applications come with a sophisticated remote control interface. So it is possible to trigger calibrations, toggle playback, add/remove contents from a playlist, etc. This remote control documentation applies to all VIOSO applications, but not all features are provided by each application.
A list of all available commands is available here: Remote Control Reference
Table of Contents
1. Preparation
Enable the network control interface in VIOSO Core. You can find the network related options in the application of VIOSO Core: “Options → Settings → Remote Control”.
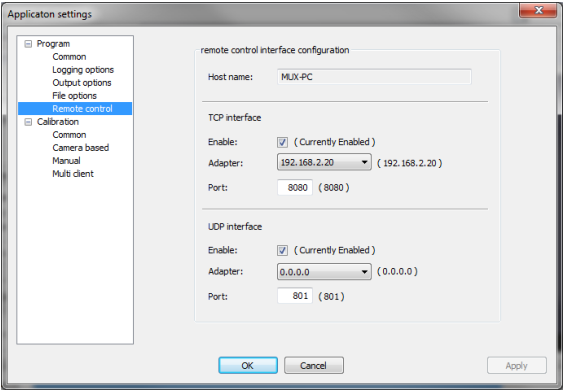
2. General Usage
You can send commands in two ways.
- Use a browser to send commands via HTTP
Please type the command string with leading ip and port address in the address bar and press the enter button, e.g.http://127.0.0.1:8080/player.htm?state=play.
The server will answer with a HTTP response header and attached HTTP side or attached response string. - Use a third party network tool or a media control solution
There a two ways to send the command string:- You can send a simple command string, terminated with \
r\nor\ncharacter(s) (0xD 0xAhexadecimal,<CR><LF>or0xAhexadecimal,<LF>).
e.g.player.htm?state=play\r\n- If you use the TCP interface, the aplication will answer with a simple response string.
- If you use the UDP interface, the aplication will send no answer (fire and forget).
- uf you use the TCP interface, you can send a command request encapsulated in a minimum HTTP header, using the GET method, e.g.
GET /player.htm?state=play HTTP/1.1\r\n\r\n
The server will answer with a HTTP response header and attached HTTP side or attached response string
- You can send a simple command string, terminated with \
3. Test Tools provided by VIOSO
All VIOSO application come with some simple tools for TCP/UDP remote control tests:
- TCP-/ UDP-interface
- command behavior
You can find the test tools over the application startmenu entry; sub-entry “Tools”. Except TCP Test Tool 2, each of the described test tools below have a command line interface. With the command line interface you are able to use the test tools in scripts, links and so on.
3.1. TCP Test Tool 2
With the TCP Test Tool 2 you can test the TCP interface using a permanent (long live) connection to one target. This tool also display a log of all network operations.

You can specify one target by adding the IP of the remote pc to the target list. By pressing the “Send” button, the tool:
- creates a connection to the current treated target
- sends the command string as simple string (see above)
- waits for response
- depicts the response string inside the response area on right side of the application
- and closes the connection to the current treated target.
3.1.1. Where to find it
Location after installation of VIOSO Anyblend, Anyblend VR&SIM or VIOSO Player:
- Via Windows Start Menu:
All Programs / VIOSO [Program Name] / Tools / TCP Test Tool - Exe file location:
C:\[Path of installation]\Shared Tools\VIOSO_TCP_Test.exe
3.1.2 Command line usage
| parameter | description |
|---|---|
/D:"ip" |
ip of the destination if /D is not specified, the app will be configured for broadcasting |
/P:# |
#: port number |
/C:"..." |
...: command string to send (plain) |
/A |
if set, the application tries to send the command and closes app automatically |
Example:
VIOSO_TCP_Test2.exe/D:"192.168.2.2" /P:801 /C:"control.htm?present=1" /A
Sends the command control.htm?present=1 to the client with IP 192.168.2.2, using port 801 automatically.
Exit code:
VIOSO_TCP_Test2.exe returns an exit code on exit:
- 0 : successful
- 1 : an error occurred (Command could not be sent to all destinations.)
3.2. TCP Test Tool (legacy)
The TCP Test Tool is the predecessor to TCP Test Tool 2.
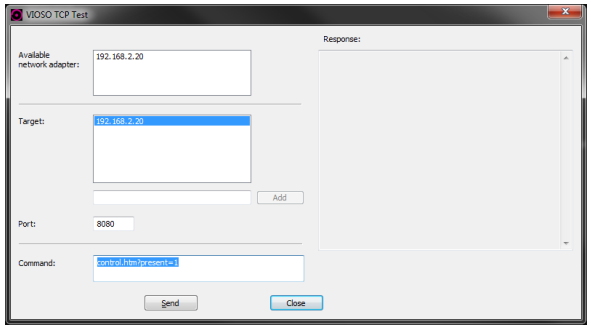
This tool does the same actions as it successor TCP Test Tool 2, but does not use a permanent connection and does not monitor all network traffic. It just outputs the response of the target.
We recommend to use TCP Test Tool 2 whenever possible.
3.2.1. Where to find it
Location after installation of VIOSO Anyblend, Anyblend VR&SIM or VIOSO Player:
- Via Windows Start Menu:
All Programs / VIOSO [Program Name] / Tools / TCP Test Tool - Exe file location:
C:\[Path of installation]\Shared Tools\VIOSO_TCP_Test.exe
3.2.2 Command line usage
TCP Test Tool uses the same commandline parameters as TCP Test Tool 2.
3.3. UDP Test Tool
With the UDP Test Tool you are able to test the UDP interface.

You can specify one ore more targets by adding the IP of a desired PC to the target list. Beside this option, the tool is able to send the command string as broadcast to all computers in network.
By pressing the “Send” button, the tool sends a datagram, containing the command string, to all selected targets successively. If you use the broadcast option, the tool sends a broadcast datagram.
3.2.1. Where to find it
Location after installation of VIOSO Anyblend, Anyblend VR&SIM or VIOSO Player:
- Via Windows Start Menu:
All Programs / VIOSO [Program Name] / Tools / UDP Test Tool - Exe file location:
C:\[Path of installation]\Shared Tools\ VIOSO_UDP_Test.exe
3.2.2 Command line usage
| parameter | description |
|---|---|
/D:"ip" |
ip of the destination if /D is not specified, the app will be configured for broadcasting |
/P:# |
#: port number |
/C:"..." |
...: command string to send (plain) |
/A |
if set, the application tries to send the command and closes app automatically |
Example:
VIOSO_UDB_Test.exe/D:"192.168.2.2" /P:801 /C:"control.htm?present=1" /A
Sends the command control.htm?present=1 to the client with IP 192.168.2.2, using port 801 automatically.
Exit code:
VIOSO_UDP_Test.exe returns an exit code on exit:
- 0 : successful
- 1 : an error occurred (Command could not be sent to all destinations.)