VIOSO Player can be configured to auto load a multi-display calibration and playlist, as well as displaying the contents in show mode immediately.
Table of Contents
1. Auto load calibration:
After a calibration has been performed, save it and select from Menu “File”: ‘Activate Auto loading on Startup’ => Next time the program starts, the previously-stored calibration will be loaded and applied to the target output (which is saved in the calibration settings, as well).
2. Check “Auto Play” in the playlist window:
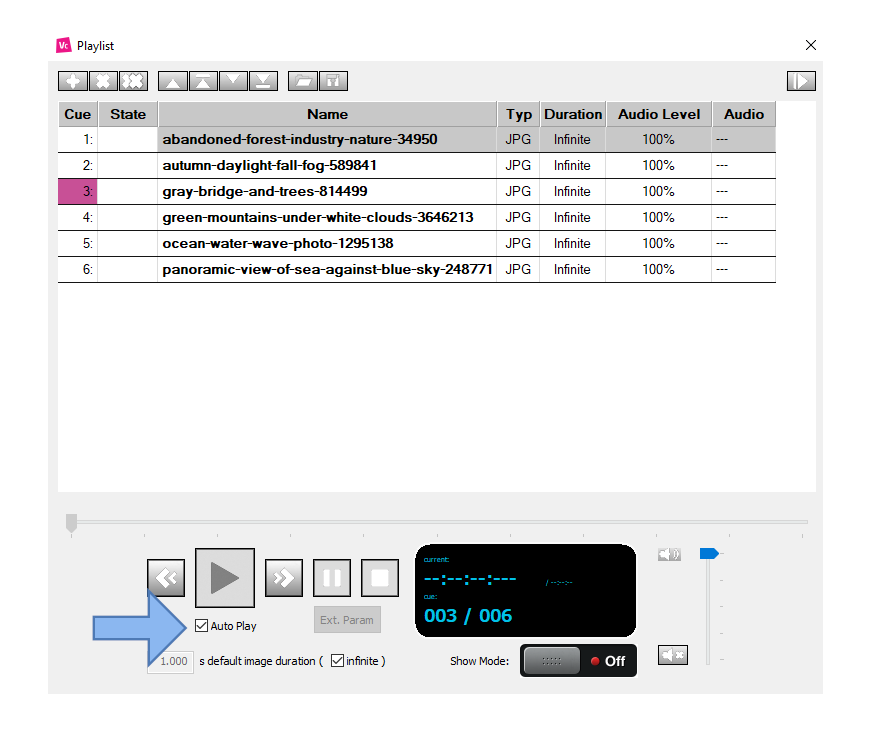
This makes sure that the content of the playlist is played without user interaction.
How to configure VIOSO Player for Autostart?
You can configure VIOSO Player for unattended installations.
You will need to:
- Run on system startup.
- Load a calibration and run in full screen.
- Play a list of content in loop or show the live input.
To achieve this, follow these steps:
- Complete calibration and warping.
- Set source:
- Populate playlist, arrange settings for looping, etc.
- Or set to Live Input.
- Set Player in full-screen mode.
- While Player is ON and playing, select ‘Menu / File’: “Activate Autoloading on startup”.
- Now the calibration is copied to “_Startup.sps”
- Each time Player starts, “_Startup.sps” is loaded and the situation at the time of saving is recreated.
- Put Player in Autostart.
The next time you start VIOSO Player, the output that you have configured will produce the player without any further interaction.
How to launch VIOSO Player at Windows Startup?
The easiest way is putting VIOSO Player into the Windows’ startup folder. A detailed description how to access the startup folder of Windows 10 is available here: https://windowsloop.com/startup-folder-location/. This way, applications are launched immediately after the Windows start, which might cause problems for performance-critical applications like VIOSO Player. Therefore, we recommend another way to launch VIOSO Player automatically:
Read here how to use the built-in Task Scheduler of Windows to launch applications with a certain delay: Using Windows Task Scheduler to launch applications delayed on startup