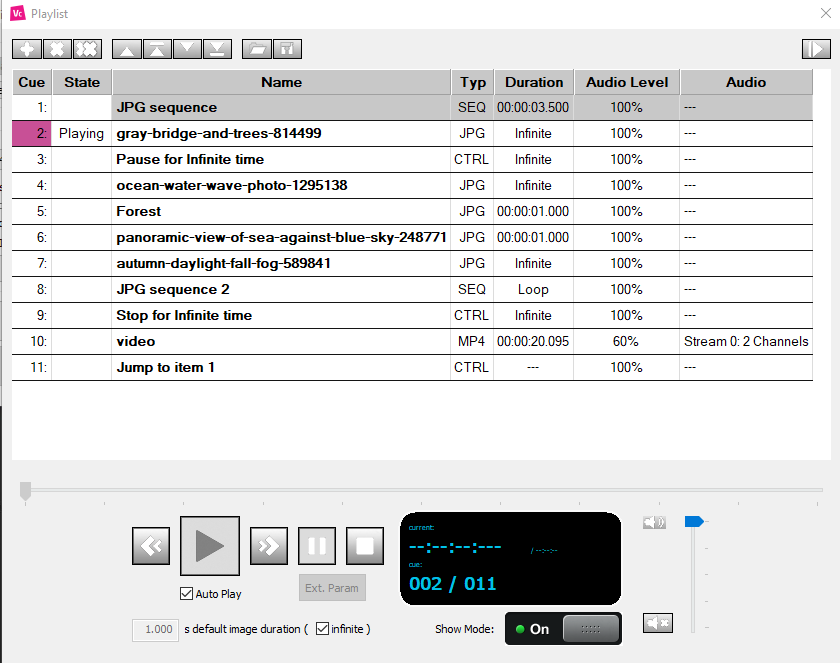You can open the playlist by clicking the ‘Player’ button on the main window.
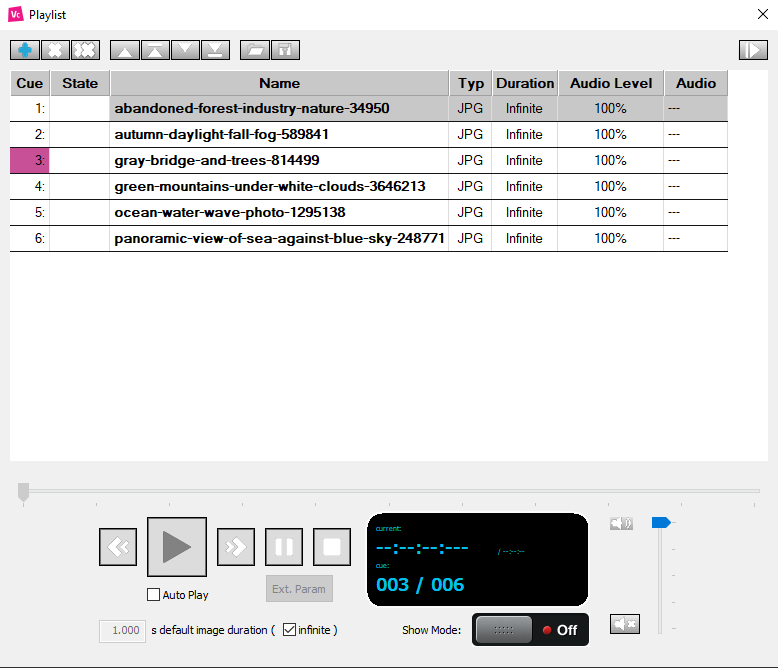
Top row
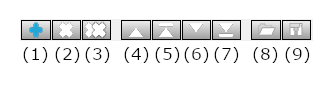
- Add entry- Add a media file, control item, or image sequence to the playlist (add entry menu explained below).
- Delete entry- Delete the selected entry from the playlist.
- Delete all entries- Delete the entire playlist.
- Re-order entries UP- Re-order the selected media item one place higher on the playlist.
- Re-order entries ALL UP- Re-order the selected media item all the way up the playlist.
- Re-order entries DOWN- Re-order the selected media item one place lower on the playlist.
- Re-order entries ALL DOWN- Re-order the selected media item all the way down the playlist.
- Load a playlist- Select playlist from disk.
- Save a playlist- Save playlist on your disk.
- Dock to calibrator- Dock the playlist window on the left side of the main player window.

Bottom row
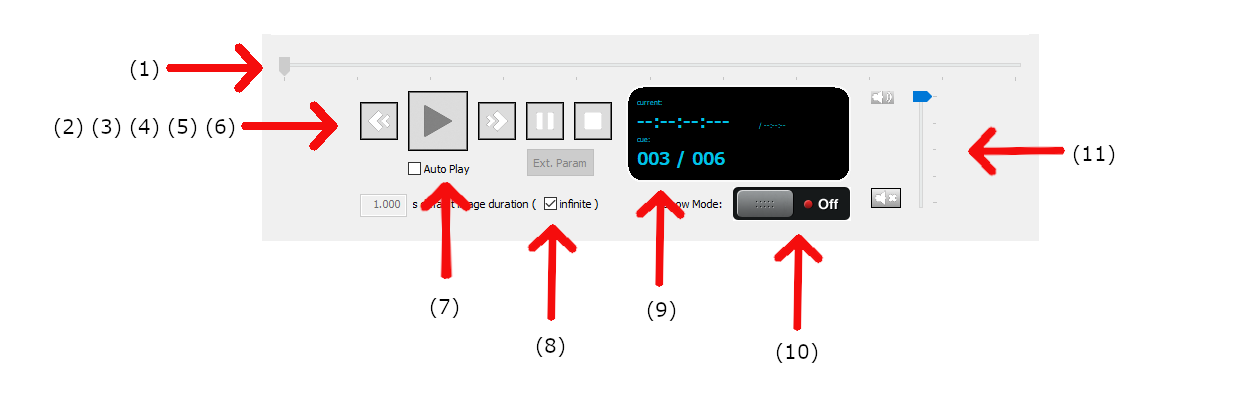
- Video position- Progress bar for video files.
- Previous item- Go back to previous media file.
- Play- Play selected item.
- Next item- Go to the next media file on the playlist.
- Pause- Pause media.
- Stop- Stop media.
- Autoplay- Start the playlist automatically, if show mode is ON (for more information, refer to the Autostart section).
- Default image duration (infinite)- Set the duration of all images on the playlist. If the infinite box is checked, the selected image will last indefinitely and will only be changed manually.
- Status information screen- Display playlist information.
- Toggle display output- When it is ON, the calibration will be active on screen displaying the content. When it is OFF, you won’t see the media on screen.
- Volume control- Manage the volume of the media.
Add entry menu
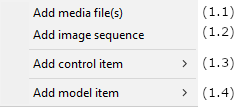
1.1. Add media file- Add one or multiple media files.
1.2. Add image sequence- Open the parameter window to import a sequence of images:
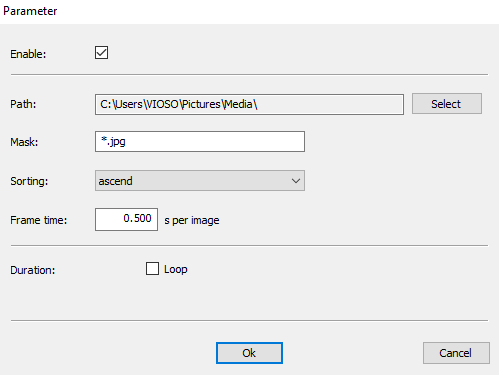
- Enable- Activate or deactivate the image sequence.
- Path- Click ‘Select’ to choose a folder to import — all the recognized image files on the folder will be imported.
- Mask- Write the name of a mask you want to import.
- Sorting- Choose from the drop-down menu the way images will be placed on the playlist (unspecific, ascend, or descend order).
- Frame time- Select how long the images will be on screen (all images).
- Duration: Loop (check box)- If checked, the image sequence will play on loop.
Click ‘Ok’ to import the image sequence or ‘Cancel’ to abort.
1.3. Add control item-
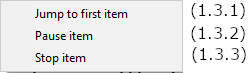
1.3.1. Jump to first item- Jumps to the first item on the playlist.
1.3.2. Pause item- Makes the playlist pause at this item and continue from here.
1.3.3. Stop item- Stops the playlist and will start from the first item.
1.4. Add model item- Add an MRD file (Model Render Display) – This is a special feature supported by Anyblend VR&SIM only.
This is what a playlist will look like once files, markers, and sequences are added.