Select the display compound you would like to use for your project.
Choose the hooking mode that you would like to use (if an option is crossed out, you will not be able to use it for hooking).

The preferred hooking method:
Hardware-based hooking: On this level, the warping and blending data is imported directly into the graphics processing unit (GPU). This hooking mode requires you to use a professional series of graphics cards.
There are other hooking methods, however, we recommend to utilize hardware-based hooking whenever possible. To know more about other calibration hooking methods, please refer to the GPU Knowledge base section.
Select the hooking mode and press ‘Load’.
For each selected hooking mode in VIOSO Anyblend, there are some adjustments that can be made. These options can be adjusted in the “initial hook options dialog”, which automatically appears every time a calibration is loaded or you can bring it up by clicking the ‘Options’ button on the main window.
The parameters that you can adjust will change slightly from one hooking mode to another.
Table of Contents
NVIDIA hooking options
If you are hooking the calibration on NVIDIA Quadro GPU using NVAPI, here is what you can adjust:
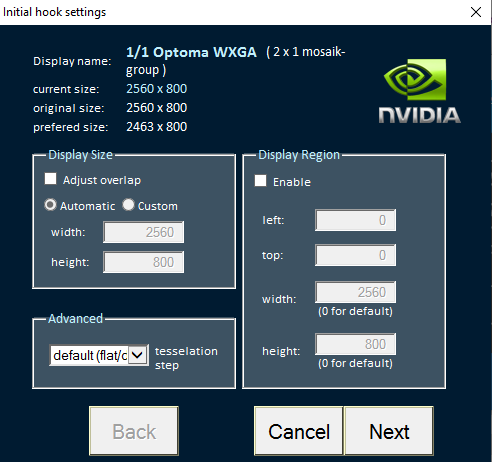
Display size
Configure the region of interest (ROI) from the source (e.g. the part of the Windows desktop to be used for the warping and blending). At the top of the window, you will find the display name, the current size of your display, and the original size of your display.
-
Adjust overlap
Check this box to adjust the overlap of the projector. Whether it is an automatic configuration (preferred size) or a custom one. -
Display size
Check this box if using NVIDIA Quadro K/M 5000/6000 to get a Windows desktop resolution without overlap. This greatly increases the visual quality. -
Advanced
Tessellation step: preciseness of the warping; applicable for NVIDIA Quadro.
Display region
Configure the region of interest (ROI) from the source (e.g. the part of the Windows desktop to be used for the warping and blending).
Advanced
- Force screen update- Check if parts of the displays are not automatically updated.
- Show system cursor- Display an original system cursor.
- Don’t show warped cursor- Turns off the warped cursor.
Click ‘Next’.
Hooking process
This process might take a while. Wait until the projectors and screen stop loading (flickering).
Anyblend has hooked your desktop onto your calibration.
If you are using a screen(s) for operation, it may not be showing anything and appear to be turned off.
Right click on your screen and click on the ‘Display settings’
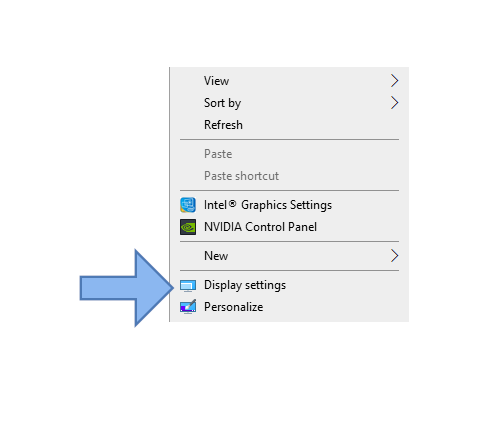
Display (re-)activation and arrangement
After the hooking is activated, sometimes you will notice that your operating screen has been disconnected. Click on the screen that you would like to get back.
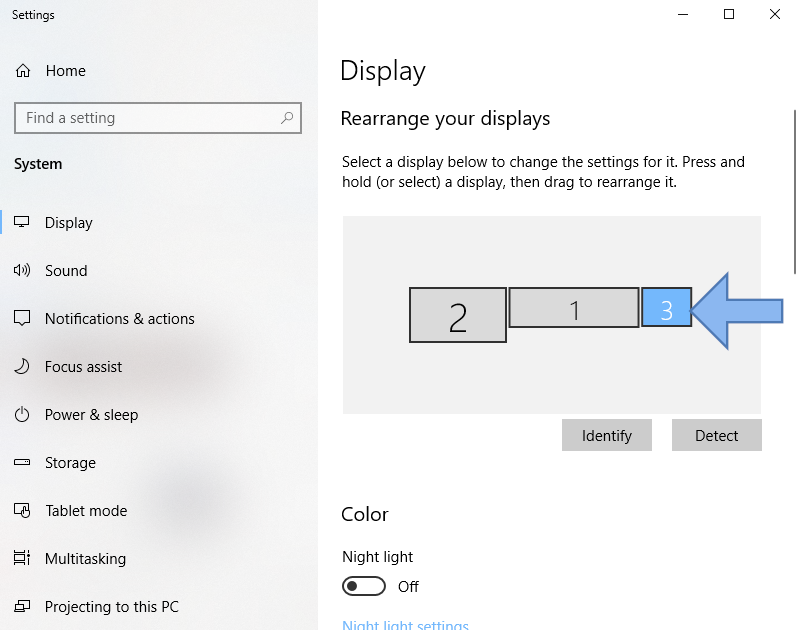
Go down the “Display settings” window–you will see that the screen has been disconnected. Click and a menu will roll down.
Select ‘Extend desktop to this display’.
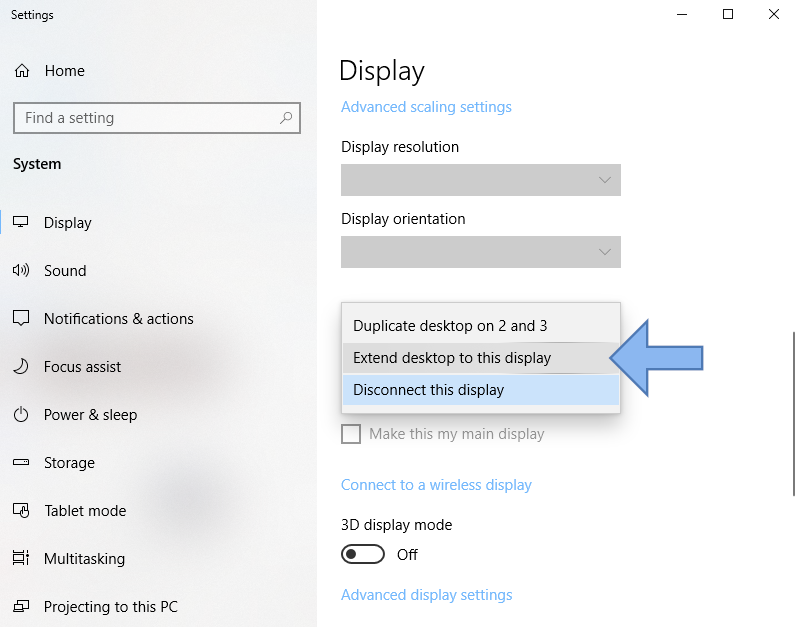
A dialog will pop up on your screen. You will have 15 seconds to either keep the new settings or revert back.
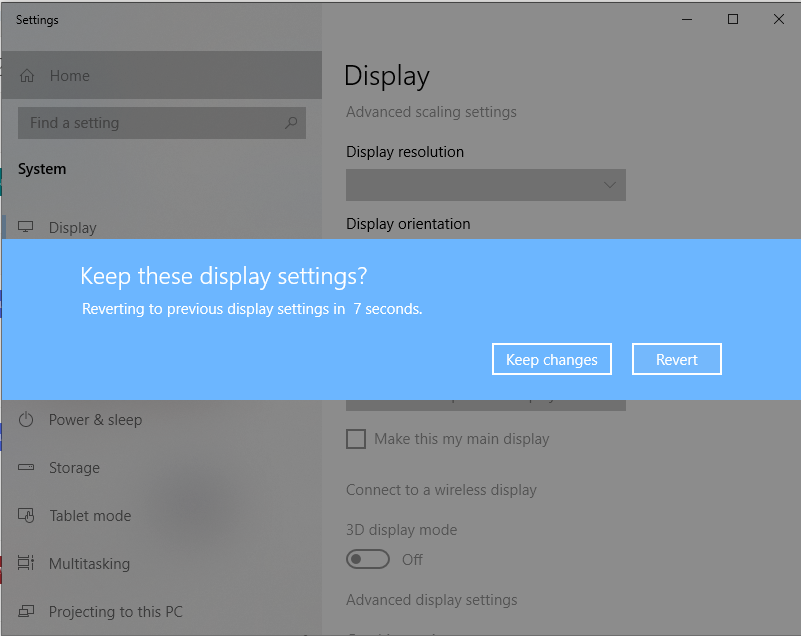
Select ‘Keep changes’.
After you have selected the screen you would like to make your main display, check the box “Make this my main display”.
Your screen may also have switched places.
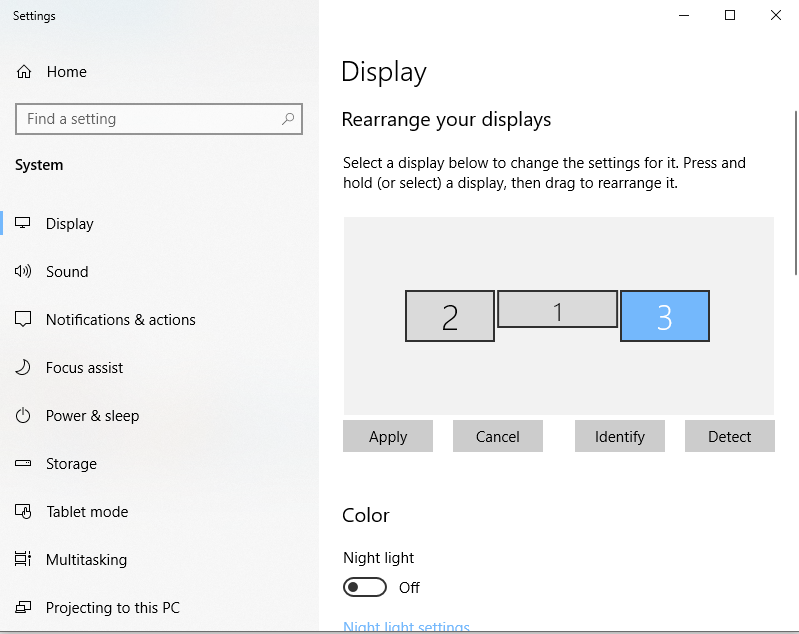
Click and drag the screen you want to rearrange and drag it to the correct location.
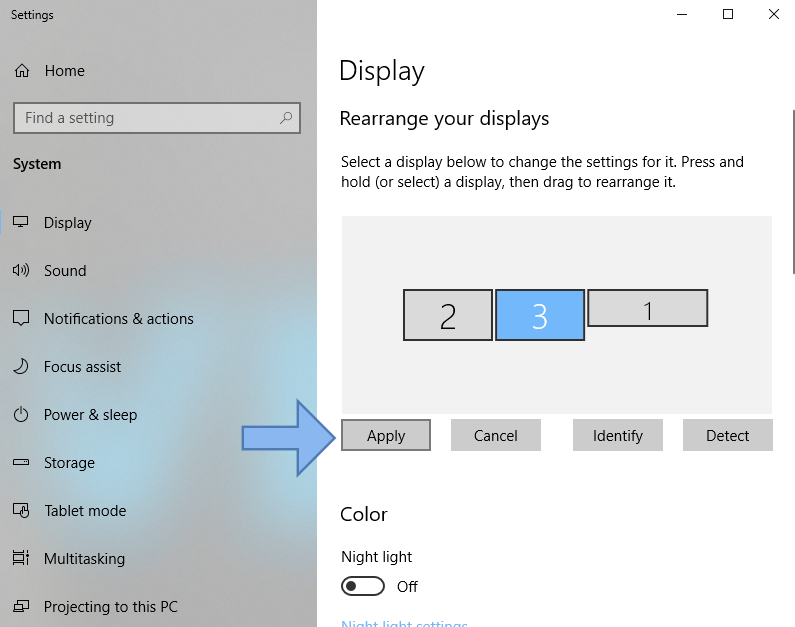
Click ‘Apply’ and close the window.