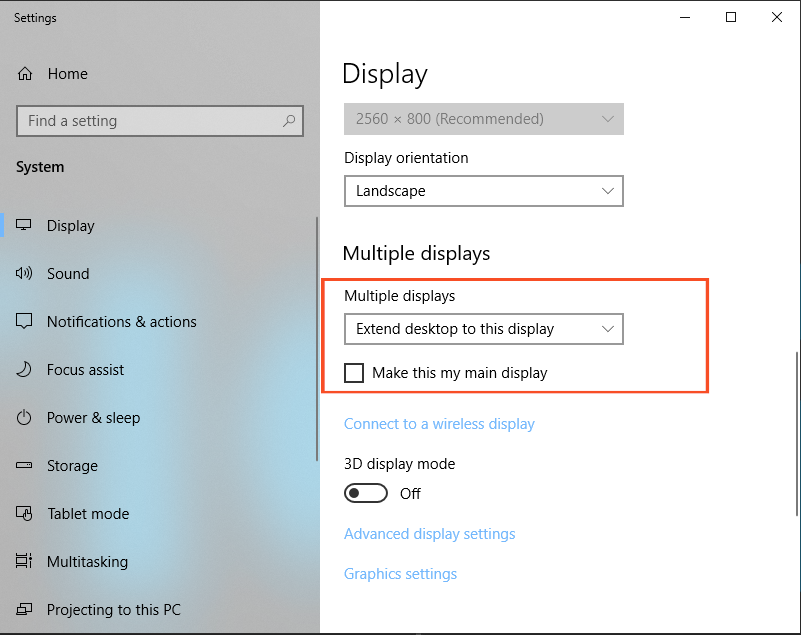Are projectors connected?
Check that the projectors are connected and cabled to your server – the outputs of the graphics card.
If the projectors are ON, they will automatically be detected in the system and will display the windows theme wallpaper. Make a visual check if the projectors display the correct image.
If you are using Teamviewer, by default there is a settings feature “Hide wallpaper” that is sometimes checked. In this case, all of your projectors will be black.
Is your camera connected?
Check that your camera is properly connected and the system detects it. Verify that you have installed all of the appropriate drivers.
If you are using an IDS Ethernet camera, make sure the camera is connected to a dedicated Gigabit network adapter, and you have fixed an IP for it (refer to the IDS camera section for more information).
Please control the camera position, as well:
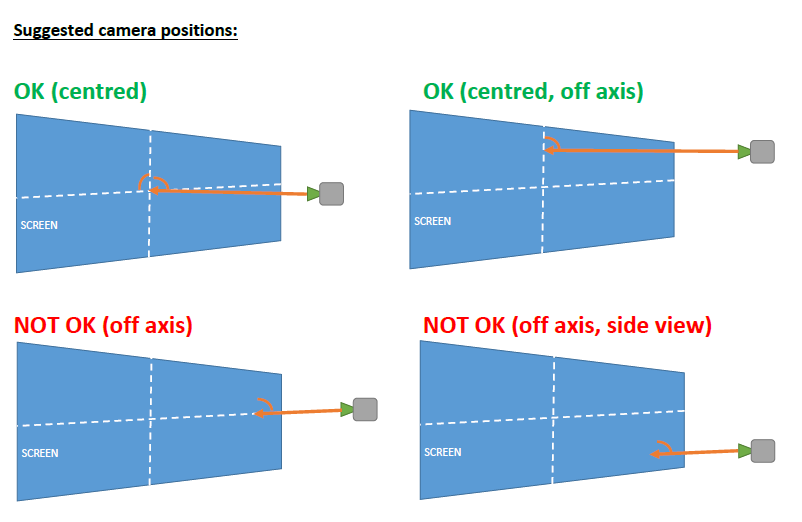
For more information about this topic, refer to the Camera setup section.
Display detection and identification
You can also control projector connection using different tools on your system. One way to verify that your system is detecting all of your projectors is to right click on your desktop and choose the option “Display settings”. There you will see a graphic representation of your displays.
You can click on the ‘Detect’ button in order for the system to re-detect all of the connected outputs again.
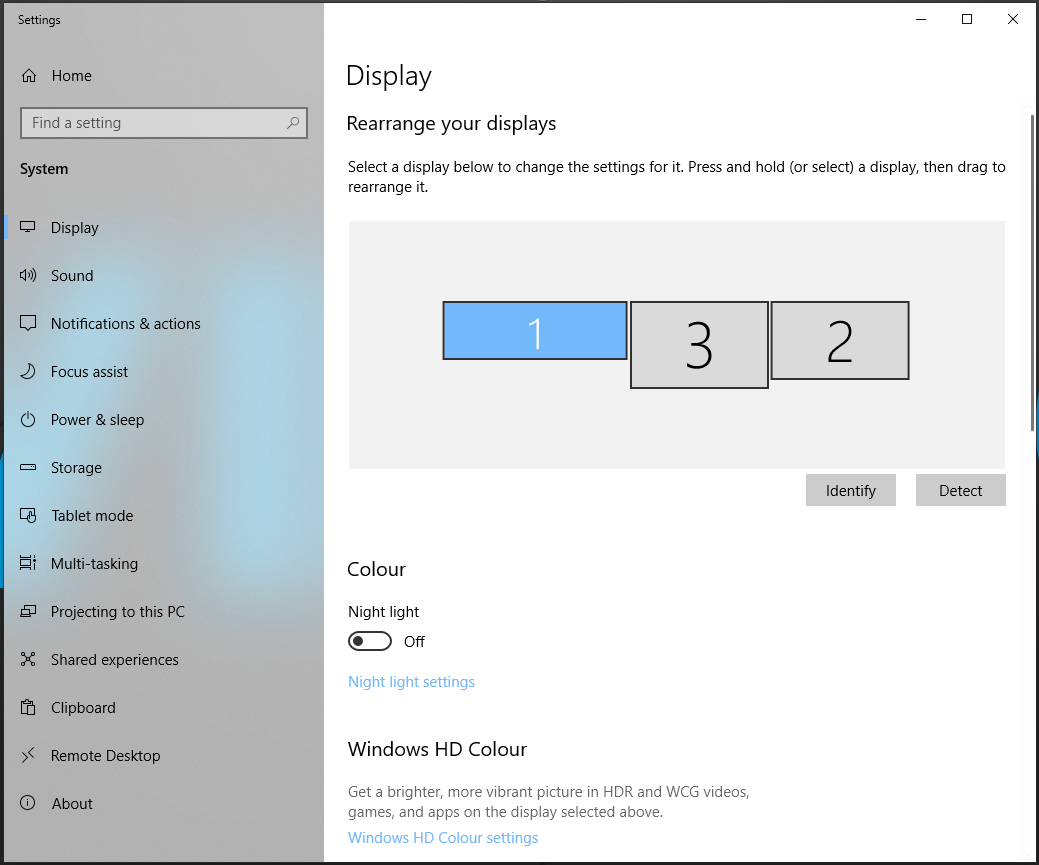
Click on the ‘Identify’ button to show numbers on all displays.
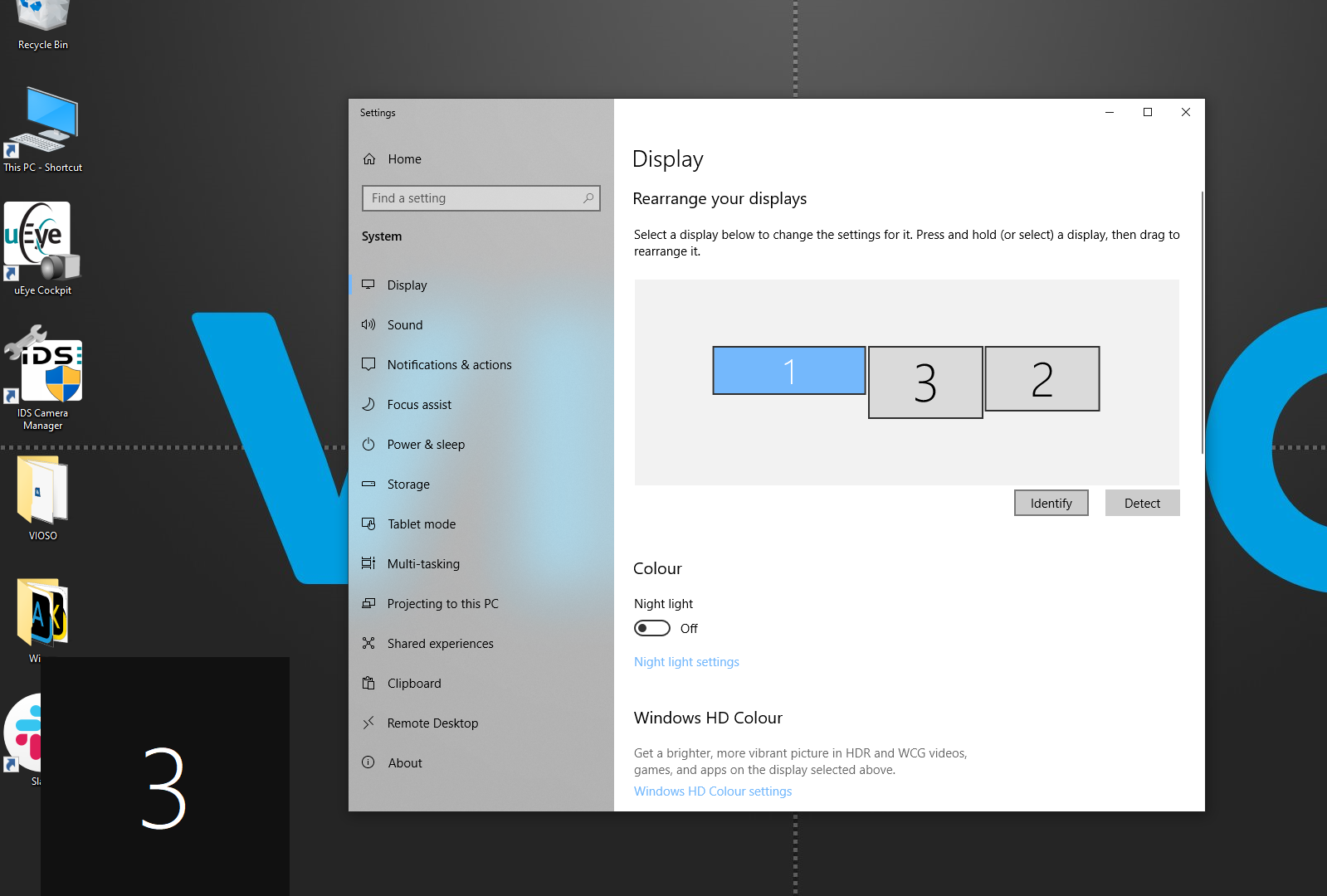
The numbers will be in the bottom left corner of your screen identifying all of your detected outputs.
Then select the display/projector and check that it is operating with correct resolution and frequency.
IMPORTANT! FOR THE NEXT STEPS AND CORRECT SYSTEM OPERATION, “EXTEND DESKTOP TO THIS DISPLAY” MODE HAS TO BE SELECTED FOR ALL OF THE PROJECTORS.