One feature of this window is the camera view screen. The goal is to make sure that the image resembles reality as much as possible.
(The green bar at the bottom of the window is not a loading bar. It is a progress bar for the calibration as a whole)
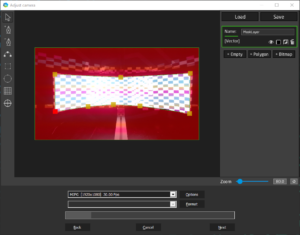
It is important that the camera is placed in a way that allows it to capture all or most of your projection surface.
Tip: When possible, have your camera placed directly in front of your projection surface.
Select the type of video file your camera is recording. This depends on the camera you are using and your setup.
Table of Contents
Camera options
If you would like to improve the quality of the picture on screen, click on the ‘Options’ button. A dialog with the settings of your camera will appear. You can modify the settings there until the image on screen is acceptable and as close to reality as possible. Try to change the parameters for exposure, brightness, etc.
Check all tabs to make sure that all of the automatic features of the camera are unmarked (OFF).
If you have a VIOSO Calibration kit (IDS camera), click here for a more detailed explanation.

Once you are satisfied with the result, click ‘Ok’.
Drawing a Region of interest (ROI)
Another feature in this window is to designate a region of interest.
Masking Tools
Region of interest mask
With the help of the masking tools, create a region of interest mask by selecting the desired scan area (your projection surface).
Once you have selected the area of your projection, take the bucket tool and use it OUTSIDE the region of interest.
The colors on the camera view will change to look something like this:

- Save mask button- Click here once you are satisfied with the mask you have created. It’s recommended to save your mask, especially if you have a fixed setup as you can load a mask instead of re-creating one. The mask will be saved as an image file.
- Load mask button- If you already have mask saved, click here to upload your mask file.
Always verify that your mask fits your projection area. If the projectors or camera have been moved, the mask might not fit anymore.
Why is this step important?
When you are working in less than perfect ambient conditions. For example: lights, reflections, or if there is something in the camera view that will disturb the scan. By masking the Region Of Interest (ROI), the scan will be more efficient and precise.
Make sure you select the area where you want to project–leaving disturbances outside the mask. This step is not an exercise in precision.
Example:

By excluding the spaces where we may have ambient disturbances that cannot be avoided (if you are able to move the source of light, we recommend doing so), it will make it easier for the system to concentrate on the area you want to focus (your projection surface).

Is it important to do this every time I do a calibration?
It is not crucial if there are no light disturbances and the ambient conditions are optimal, but it is recommended as the scan will be more effective and precise.
If you have a fixed setup, you should save the mask once you have created it. Doing this will save you time when creating a new calibration.
Click ‘Next’.
Click here to proceed to the next section.





