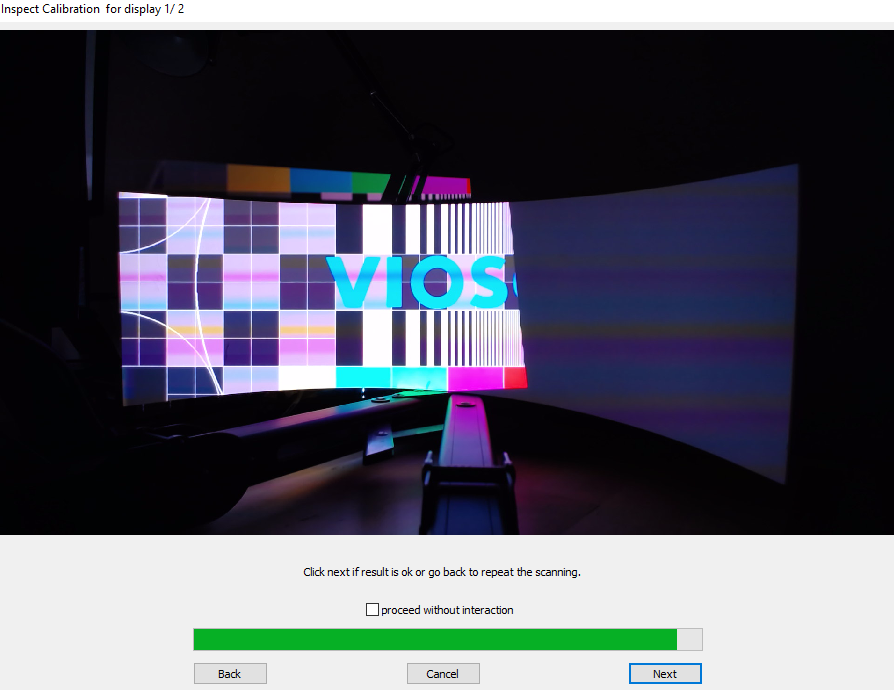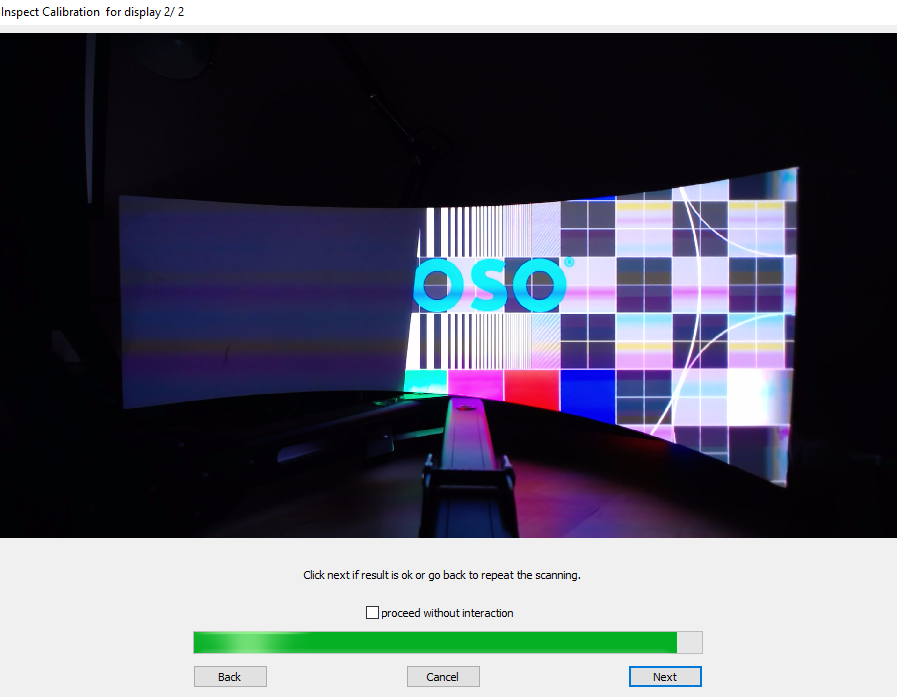This step will only come up if you have checked the ‘Set display calibration mask’ box on the Display arrangement window.
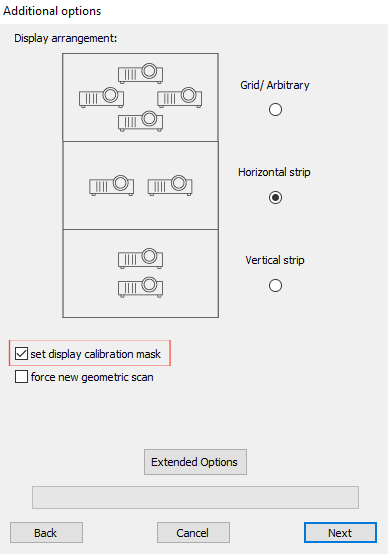
If you didn’t check this box, continue on to the next section. At the end of the calibration process, you will be able to load or create projector masks.
See here a video how to handle projector masking:
After setting the region of interest, the ‘Set projection mask’ window will appear.
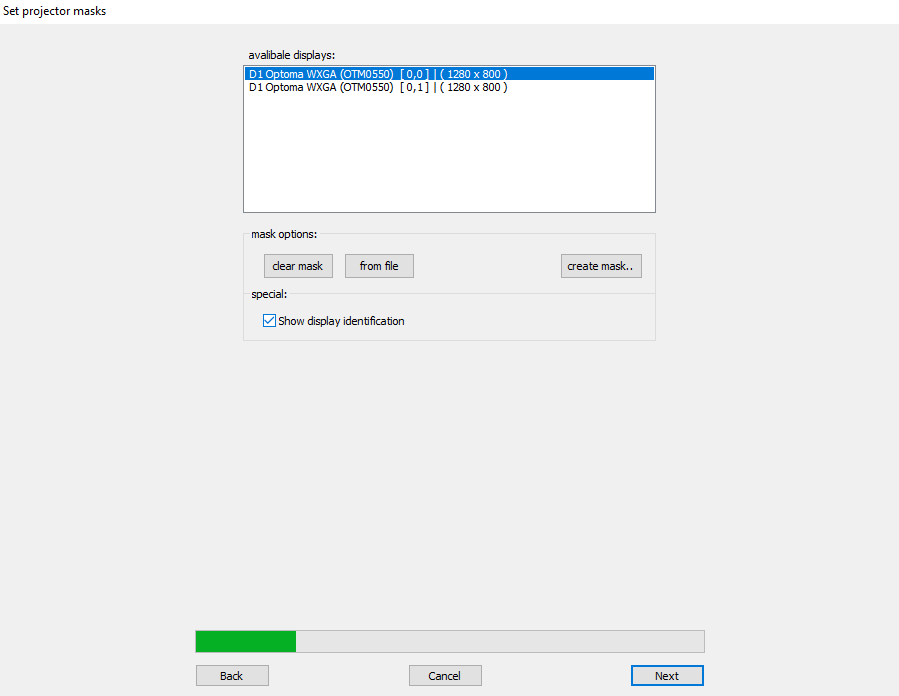
In this window, you will create individual masks for projectors–one projector at a time.
Select the projector you want to create a mask for by clicking its name–the selected projector will be marked in blue.
The mask options in this window are as follows:
- Create a mask- Create a new mask.
- Clear a mask- Remove a mask.
- From file- Load a mask that you have saved on your disk.
- Show display identification (check box)- Display the tag name of the projector on screen, so you can identify the projector you are currently working on.
On your projection surface, a similar tag will appear (with the name of the projector you are using). Example:
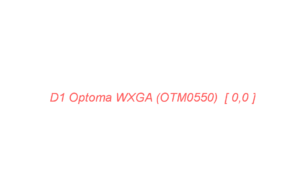
Creating projector masks
Click on ‘Create mask’.
The “create individual display mask” window will pop up, to create a mask for the selected projector on the fly.
The window consists of the tool section, white areas (visible areas), and black areas (masked areas that won’t be visible).
The masking tools are operated by both mouse and/or keyboard.
Note: You can also create masks by a third-party tool such as Photoshop, paint, etc. in a 24 bit Bitmap format and then load them on to the calibration.
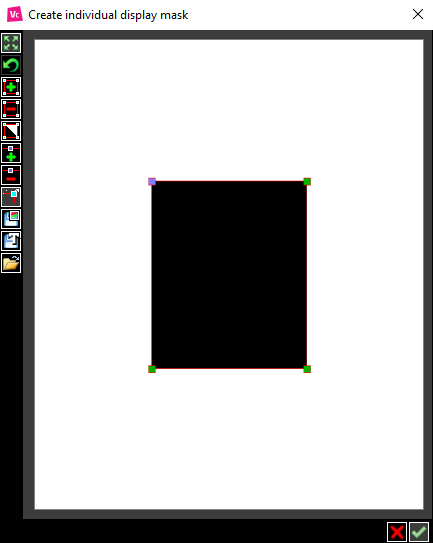
For more information on masking and a full explanation on the masking tools, refer to the Projection masking section.