The built-in calibration was made with the intention to faciliate handling multiple projectors as much as possible. However, there are situations where more detailled interaction with the calibration tool and more features and parameters are required. For this cases, Autocal can be launched standalone and offers the same feature-rich user interface as our other calibration tools.
Start the Autocal in standalone mode by going in tools menu and selecting “Vioso Standalone Calibrator”:
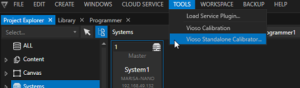
Autocal (or Autocal Plus depending your license) will start up, and you will be able to perform a calibration. Please refer to VIOSO Core helpdesk to see how to calibrate : /documentation/core-software-overview/
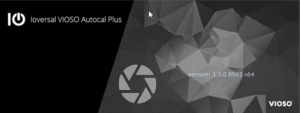
Once calibration is done and you have a compound to export, go to File / Export Mapping :
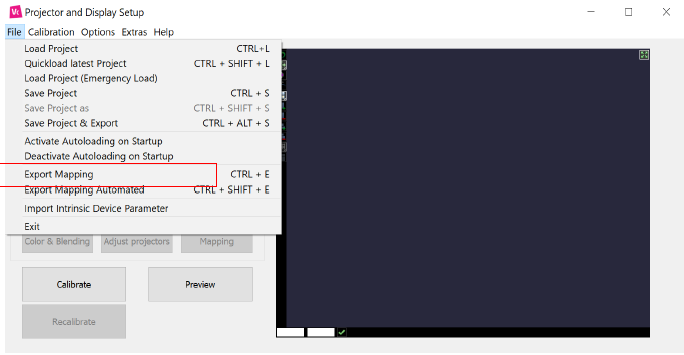
1.Select the compound you want to export
2.Choose VWF file as export format
3.Tick the “Keep splits” checkbox
4.Give a name to your file and select the folder where you want to save it
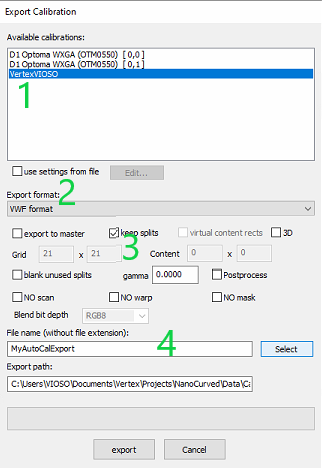
Back to VERTEX VIOSO, load your calibration file by choosing “Import file” after a right click on “Content” :
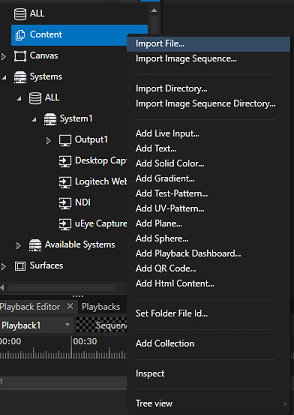
Make sure that you have set Vertex in “Advanced mode” in order to have access to surfaces Warp&Blend files settings :
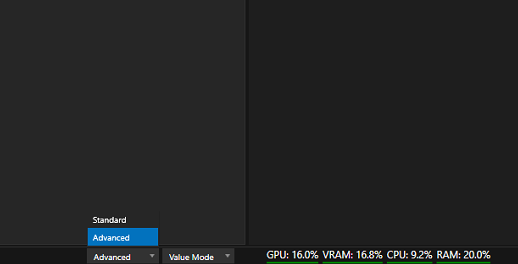
You can see now in your explorer a VIOSO calibration files with separated Warp Files and Blend Files :
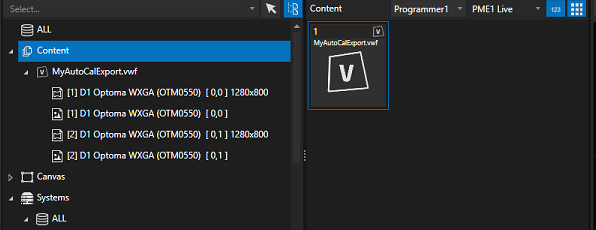
You will need now to apply these files to your surfaces :
1. Select “Surfaces” in the explorer
2. Select “Surface1”
3.Select “Video” in the inspector
4.Find the areas where you should drag and drop Warp&Blend files

Drag and drop your Warp & Blend files in dedicated areas from the inspector, it will look like this once done :
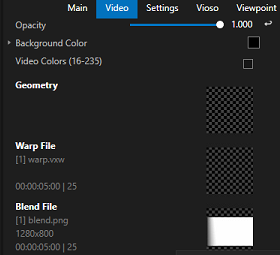
You can doublecheck that your warp and blend files are correctly applied by switching the view in the render editor from “Canvas” to “System” :
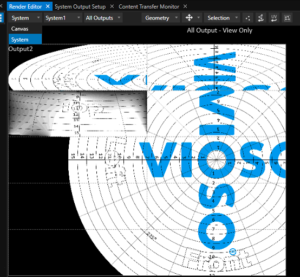
Final step is to rescale the warp file to the canvas in order to relocate correctly your surface on the canvas. To do so right click on a Surface with VIOSO Warp&Blend files applied and select “rescale VIOSO Warp file to canvas” :
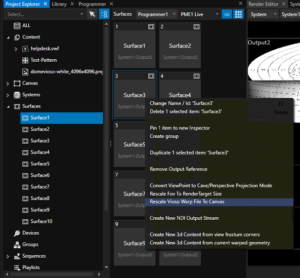
Repeat these steps for all your surfaces and now, your VIOSO Calibration is applied to your project and you can playback full screen your content !