
VIOSO Anyblend VR&SIM and VIOSO Integrate Plus let you export your warp and blend calibrations to the simulation software SCANeR studio by AVSimulation. Using the built-in VIOSO plugin, you can easily apply the auto-alignment of your projectors in both single and multi-serversetups, with supported dynamic warping for motion platforms and eye tracking.
Integration guideline:
Table of Contents
1. In VIOSO Core
1.1. 3D calibration
Perform a camera based 3D calibration with Anyblend VR&SIM or VIOSO Integrate Plus following the workflow from this guide: 3D calibration
1.2. Export Mapping
After a successful calibration of your displays, export your mapping in the VWF format:
- From the menu bar, go to File > Export Mapping
- Select your compound display.
- Select the VWF format.
- Check the 3D box.
- Choose a file name and path.
- Click on Export.
You can use a single .VWF containing all your channels, or split it to multiple .VWF files representing one channel each. To split, use the “VWF Display assign tool” installed in your VIOSO application path under “shared tools”.
2. In SCANeR
- Create a visual process for each projector:
- From the menu bar, go to Configuration > Configuration Manager
- From the “computers” tab, select “localhost” and click on the Add Process button
- Choose the “VISUAL” module and give it a name (preferably use no spaces).
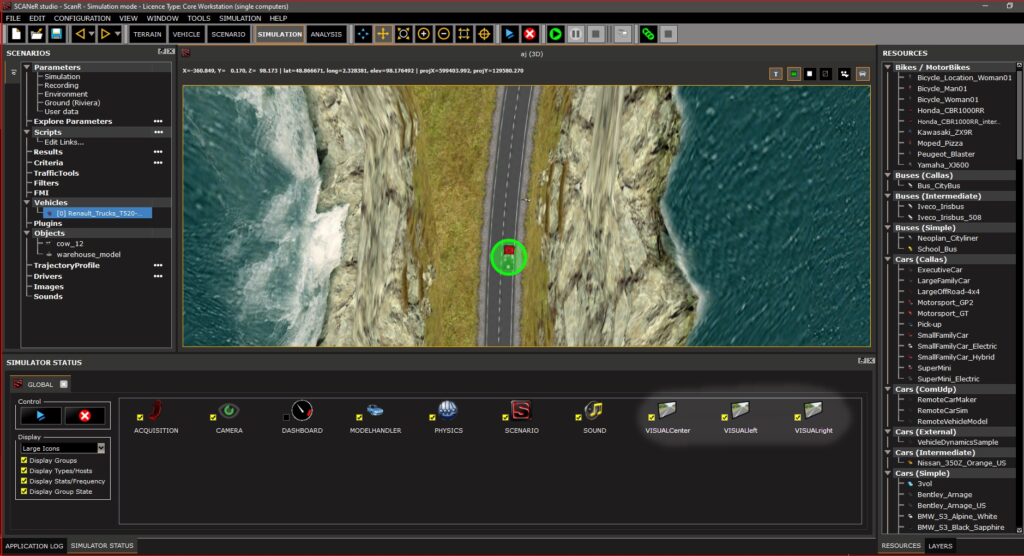
- Configure the observer.cfg file in
[your_install_directory]\AVsimulation\SCANeRstudio_1.9\config\ScanR- Create a [visual], [visual:1] and [visual:1.1] section for each of your channels following your configuration manager naming. You can use the existing [visual] in the Visual By default section of the document and edit/copy/paste it.
- Define the position and resolution parameters for each
[visual_Name:1]matching the topology of your setup.
NOTE 1: Position for the visual window has a Y offset of(-1480) px, Ex: to skip a fullHD monitor you have to set Position = 1920 -1480
NOTE 2: Keep these values null to allow the plugin to overwrite them:PositionOffset = 0.0 0.0 0.0 RotationOffset = 0.0 0.0 0.0
- Configure the visualPlugin.cfg in
[your_install_directory]\AVsimulation\SCANeRstudio_1.9\config\ScanR- Create a [Visual_name] for each projector, and assign its attribute to VisualPlugin=WarpingVioso.dll
- Configure the WarpingViosoPlugin.cfg in
[your_install_directory]\AVsimulation\SCANeRstudio_1.9\config\ScanR- Create a [Visual_name] for each projector, and assign its attributes as following:
- iniFile= VIOSOWarpBlend.ini file path, can be a single file or one for each channel.
- channelName= Name of the channel in the .ini file, if you are using one single one. If using seperate files, delete this attribute.
- Create a [Visual_name] for each projector, and assign its attributes as following:
- Configure the VIOSOWarpBlend.ini: the two key properties here to edit are:
- calibFile= path to your .VWF exported file(s)
- [channel_name] and calibIndex if using a calibration file with multiple channels.
- Start your simulation:
- Load a sceneario
- From the Simulator Status tab, double click the Visual processes you created to start them
- Click on the Play Scenario Icon from the top bar.
3. Example Configuration
- Setup description:
- 1x Machine
- 5x outputs:
- 2x Full HD monitors
- 3x Projectors (Warped and Blended)
Please find here a collection of the configuration files and calibration files used for this setup.
4. Notes
- In a multi-server setup, make sure you have your calibration files (.vwf) and configuration files (.ini) in a shared directory.
- This integration supports dynamic eyepoint. To use it, add a “headtracker” process to your configuration and match it with your tracking device.