
VIOSO software can export warp and blend files in the Barco pulse format. It consists of an XML file (warping grid) and a PNJ (blend image) that are automatically generated for each calibrated projector.
Table of Contents
VIOSO 6 (Project Mode)
- Create a new project with the “Pulse” template

- In the Design step, replace the name of each projector with its IP address

- Proceed with the regular calibration steps, and at the end your export button will automatically transfer the warp and blend files over network to the projectors.
VIOSO 6 (Free mode) & VIOSO 5
Manual export – upload
From the main VIOSO window, go to File > Export Mapping
Choose the format Barco Pulse from the list and export your file.
Next, you can upload the files using the Barco web interface or projector toolset.
Scripted export – upload
You can use VIOSO export scripts to automatically generate the files and transfer them on the network. Optionally you can also add conversion tasks and temporary files. Example:
<?xml version="1.0"?> <VIOSO> <File version="1.0.0" /> <CalibCommerceTask Typ="export" Format="vwf" > <CommonParam bSilent="0" bNoVC="0" bNoGeomCorr="0" bNoBlending="0" bNoMask="0" bSeparatedSplitDisp="1" bAllToMaster="1" bBlankUnusedSplitDispParts="0" bExactFileName="0" FileName="tempFile" /> <SpecialParam qGridDimX="21" qGridDimY="21" /> <Task Typ="convert" Format="observer conversion"> <SpecialParam customCntSpaceName="*" /> </Task> <TransferTask Format="PULSE" Device="D5 FL40-WU MKII (BPS0E0B)" Core="192.168.1.100" > <Destination Core="192.168.1.130" /> </TransferTask> <TransferTask Format="PULSE" Device="D7 FL40-WU MKII (BPS0E0B)" Core="192.168.1.100" > <Destination Core="192.168.1.131" /> </TransferTask> <TransferTask Format="PULSE" Device="D6 FL40-WU MKII (BPS0E0B)" Core="192.168.1.100" > <Destination Core="192.168.1.132" /> </TransferTask> </CalibCommerceTask> </VIOSO>
Troubleshooting
1. If you have issues with the automatic transfer of the files, check the network connection of the calibration machine to the projectors in the browser. e.g: http://192.168.1.132:9999
2. You can debug the exported geometry from the XML file with the SplineTestTool. You can find it in your install folder \VIOSO6\Shared tools\SplineTestTool.exe
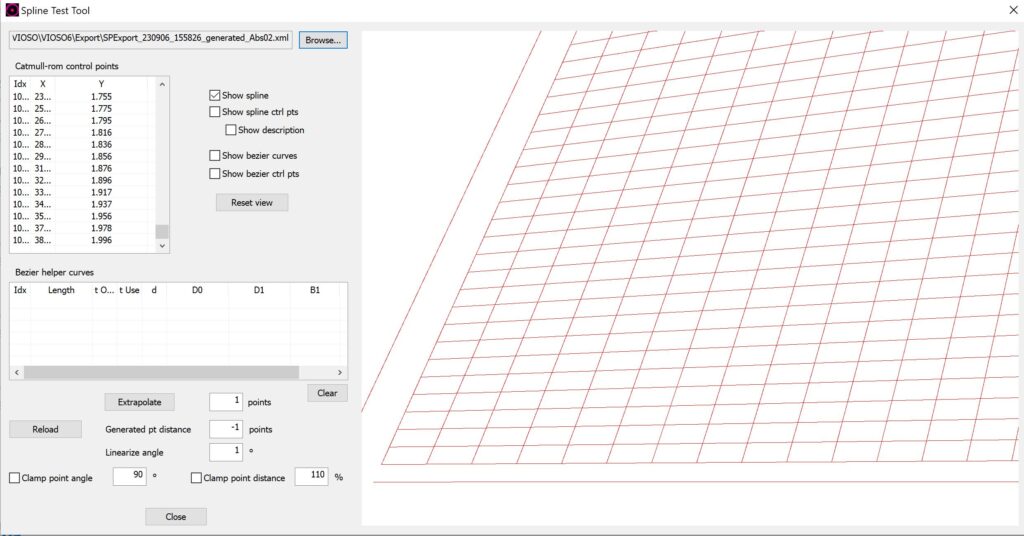
3. If you’re using an AMD threadripper CPU, you might encounter save issues. To solve this, go to Options / Settings / File Options and untick the checkbox “save compressed”