
VIOSO Anyblend VR&SIM and VIOSO Integrate Plus let you export your warp and blend calibrations to the driving simulation software rFpro. Using the built-in VIOSO image plugin, you can easily apply the auto-alignment of your projectors in both single and multi-channel simulation setups, with supported dynamic warping for motion platforms and eye tracking.
Integration guideline:
Table of Contents
1. In VIOSO Core
1.1. 3D calibration
Perform a camera based 3D calibration with Anyblend VR&SIM or VIOSO Integrate Plus following the workflow from this guide: 3D calibration
1.2. Export Mapping
After a successful calibration of your displays, export your mapping in the VWF format:
- From the menu bar, go to File > Export Mapping
- Select your compound display.
- Select the VWF format.
- Make sure the 3D box is checked.
- Choose a file name and path.
- Click on Export.
You can also automate this task and transfer the vwf files to the image generators automatically, see examples below:
Export automation using “use settings from file” (VIOSO 5 – VIOSO6.0.8)
In the export window, check the box “use settings from file”, click edit to open SPExtCalibCommOptDef.ini
<?xml version="1.0"?>
<VIOSO>
<File version="1.0.0" />
<CalibCommerceTask Typ="export" Format="vwf" >
<CommonParam bSilent="0" bSeparatedSplitDisp="1" bAllToMaster="1" bBlankUnusedSplitDispParts="0" bExactFileName="0"
FileName="_tmp.vwf" />
<TransferTask Format="vwf" Core="192.168.1.110" bUse3D="1" >
<Destination Core="192.168.1.110" FileName="C:\Users\Public\Documents\VIOSO\Anyblend\Export\_Startup.vwf" />
</TransferTask>
<TransferTask Format="vwf" Core="192.168.1.111" bUse3D="1" >
<Destination Core="192.168.1.111" FileName="C:\Users\Public\Documents\VIOSO\Anyblend\Export\_Startup.vwf" />
</TransferTask>
<TransferTask Format="vwf" Core="192.168.1.112" bUse3D="1" >
<Destination Core="192.168.1.112" FileName="C:\Users\Public\Documents\VIOSO\Anyblend\Export\_Startup.vwf" />
</TransferTask>
</CalibCommerceTask>
</VIOSO>
Export automation using scripting engine (VIOSO 6.0.9+)
Create (.ini) script file under [your VIOSO data path]\VIOSO6\Scripting and then run it from the VIOSO menu calibration > run script
<?xml version="1.0"?> <VIOSO> <File version="1.0.0" build="1234"/> <!-- EXPORT --> <task action="create" name="Export" type="behaviour" subtype="Export" /> <task action="wait" name="Export" state="Interact.Export" /> <task action="configure" name="Export" state="ExportConfig" use="Export" /> <task action="start" name="Export" /> <task action="wait" name="Export" state="finished" /> <define name="Export" type="CalibCommerce" > <display tDevice="dc" name="scanRB" /> <param tConvert="vwf" bExtendedDefFile="0" b3D="1" name="_Startup.vwf" /> </define> <!-- TRANSFER TO CLIENTS --> <task action="Send" type="TCP" subtype="File" use="TransferVWF1"/> <define name="TransferVWF1" type="NetCommand" > <target core="192.168.1.110" iPort="8317"/> <param source="D:\VIOSO-DATA\Export\_startup_172.19.5.101.vwf" target="C:\Users\VIOSO\Documents\VIOSO\VIOSO6\Export\_Startup.vwf" tFile="Export" tmOut="4000" /> </define> <task action="Send" type="TCP" subtype="File" use="TransferVWF2"/> <define name="TransferVWF2" type="NetCommand" > <target core="192.168.1.111" iPort="8317"/> <param source="D:\VIOSO-DATA\Export\_startup_172.19.5.102.vwf" target="C:\Users\VIOSO\Documents\VIOSO\VIOSO6\Export\_Startup.vwf" tFile="Export" tmOut="4000" /> </define> <task action="Send" type="TCP" subtype="File" use="TransferVWF3"/> <define name="TransferVWF3" type="NetCommand" > <target core="192.168.1.112" iPort="8317"/> <param source="D:\VIOSO-DATA\Export\_startup_172.19.5.103.vwf" target="C:\Users\VIOSO\Documents\VIOSO\VIOSO6\Export\_Startup.vwf" tFile="Export" tmOut="4000" /> </define> <define name="stdWait" type="common" > <param duration="3000" /> </define> </VIOSO>
2. In rFpro
-
- From the rFpro admin console, go to the “Display” and enable VIOSO Warp&Blend Plugin from the Image Plugin list.
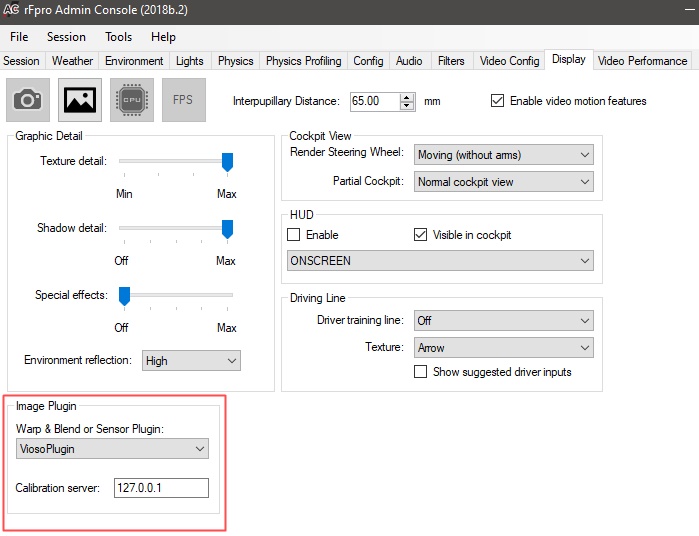
* Alternatively, you can enable/disable warp and blend individually for each channel from the “Config” tab as following:

- From the rFpro admin console, go to the “Display” and enable VIOSO Warp&Blend Plugin from the Image Plugin list.
- Configure VIOSOWarpBlend.ini file on each machine to refer to the calibration file (*.vwf):
[your_directory]\20xx.x\rFpro\VIOSOWarpBlend.ini
If the file is missing please create it with the following template:
[default] logLevel=2 bLogClear=1 ;clear log file on start base=[1000,0,0,0; 0,1000,0,0; 0,0,-1000,0; 0,0,0,1] ; frontal cam left handed, row major, most DX near=0.15 ; the minimum rendering distance, all faces closer than that are culled far=20000 ; the maximum rendering disctance, all faces futher than that are culled bTurnWithView=1 ; set to true, if moving platform alas world turns with view direction bicubic=0 ; set to true to enhance sampling acuracy, will use up some extra GPU calibFile=C:\Users\Public\Documents\VIOSO\Anyblend\Export\_Startup.vwf ; Here you precise the path of your calibration file ;eyePointProvider=EyePointProvider ;specify some library name to query view parameters from. If unset, IG has to provide view parameters. ;eyePointProviderParam=sinewave autoViewC=1 ;if viewplane is skewed, widen FoV to cover a moving range of autoViewC * screen bAutoView=1 ;overwrites screen fov and dir
3. Notes
-
- To check if your version of rFpro contains the VIOSO image plugin, look for the VIOSOPlugin.ini file under
[your_directory]\20xx.x\rFpro_Dedi\PluginsThe file is in the format below, and you can edit it to specify camera and motion parameters:
[General] ConsoleEnabled=False ConfigurationFile=.\Plugins\VIOSOWarpBlend.ini [MotionGain] PositionX=1.000 PositionY=1.000 PositionZ=1.000 Yaw=1.000 Pitch=1.000 Roll=1.000
- Make sure you check the VIOSOPlugin log file for information about the status and errors of your warp and blend setup:
[your_directory]\20xx.x\UserData\LOG\ViosoPlugin.log - Check if there are any shaders in rFpro
GameData\SharedDX11that are doing flipping / mirroring..etc. -
To learn more about how to set up IGs in rFpro and configure rendering, check out these documentation pages in your rFpro install directory:
[your_directory]\20xx.x\Docs\rFpro_Installation_Guide.pdf[your_directory]\20xx.x\Docs\rFpro_Installation_of_Multiple_Instances.pdf
- To check if your version of rFpro contains the VIOSO image plugin, look for the VIOSOPlugin.ini file under