This chapter covers the features to edit the result, optimize warping and blending as well as realign projectors with a single click.
Custom testpattern
Now it’s time to think about the content. There should be at least one testing pattern, that fits to the screen dimensions and therefore acts as a reference for proper alignment and content distribution. If no testing pattern exists, we recommend to create one using the free Online Testpattern Generator: Testpatterngenerator.com.
Use a 1×1 display configuration and enter the “approx. effective content resolution” that have been reported in the calibration before:
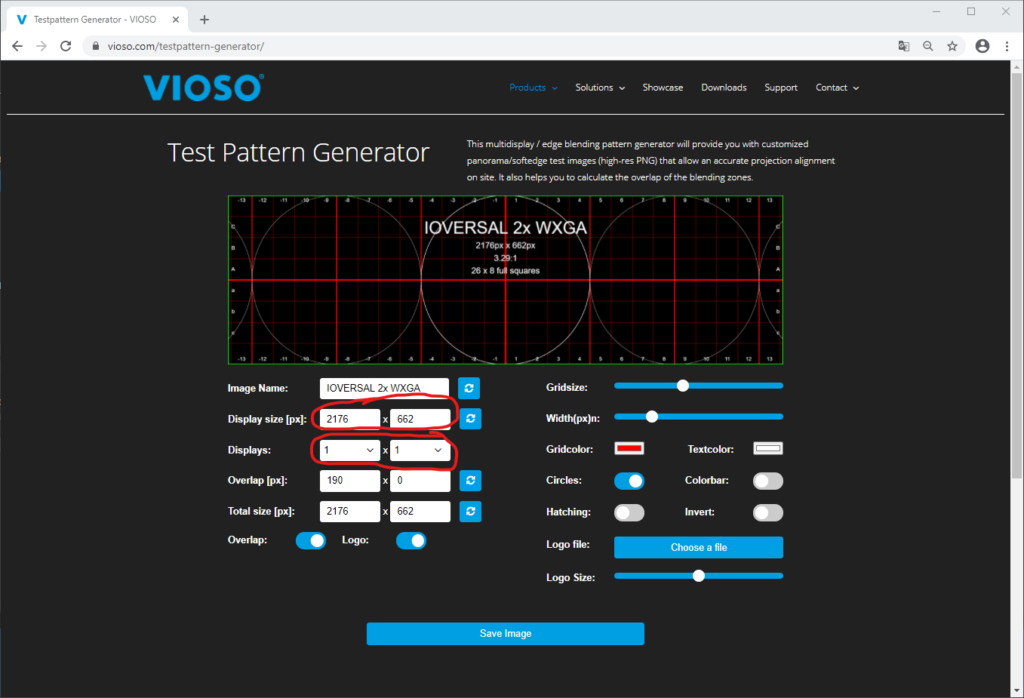
Download/Save and import the testpattern to Vertex and place it on the canvas:
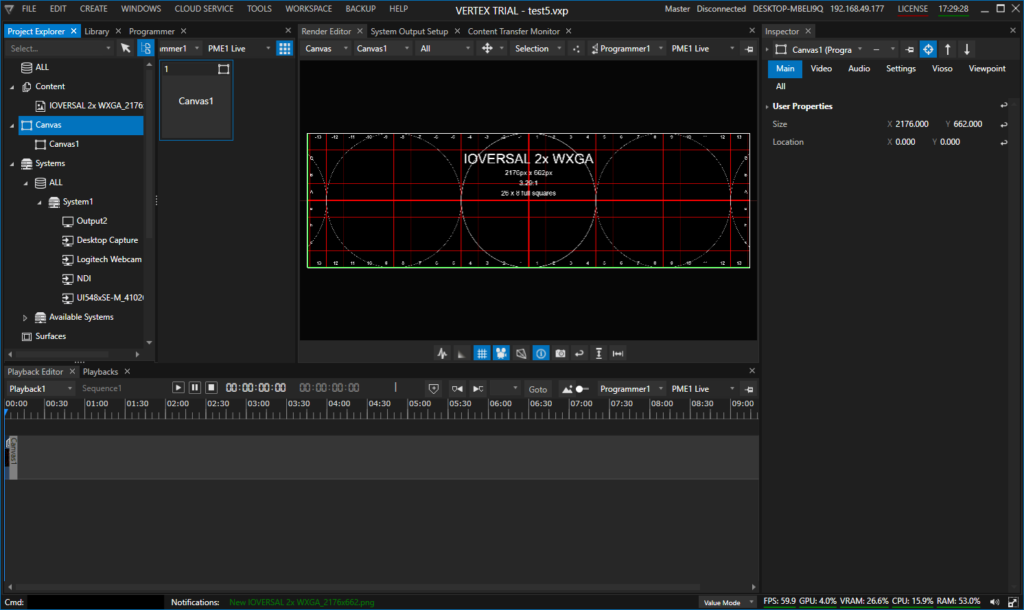
Use the “Scate to Fit” feature, available on right-clicking on the clip in the timeline to make the testpattern fit exactly to the dimensions of the canvas. This is important for editing the calibration:
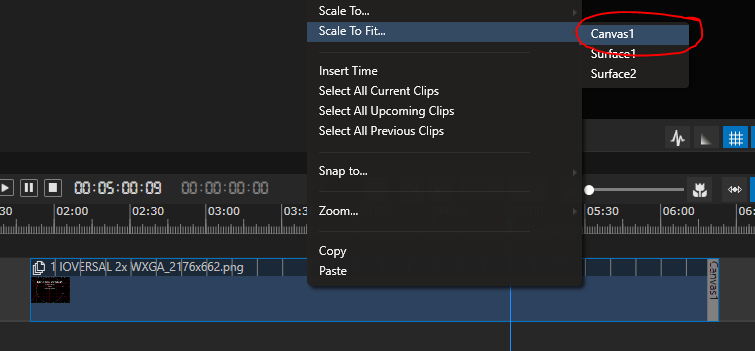
Edit the calibration
There are numerous means to finetune and optimize the calibrated result. For this, AutoCal is launched again from within Vertex in the “Edit mode”:
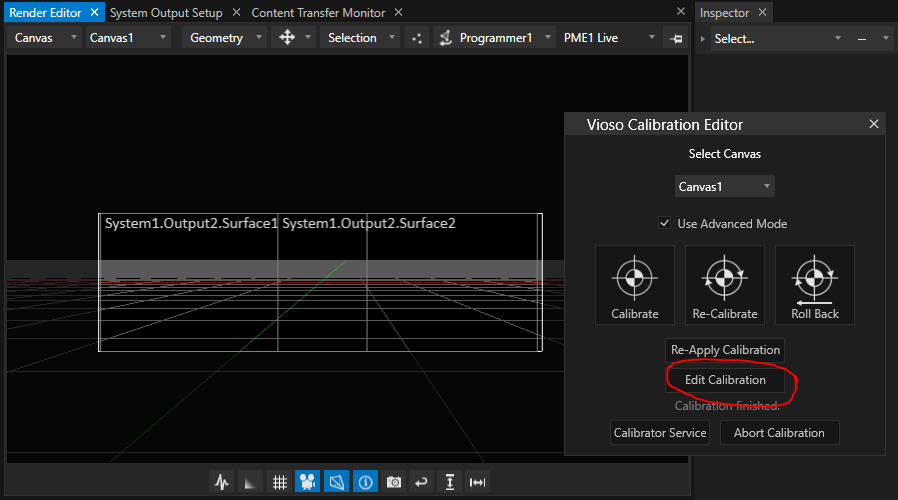
Launched this way, AutoCal provides much more features compared to what is exposed during the calibration procedure. AutoCal always starts with a built-in testing pattern, but you might need different contents to estimate e.g. the mapping preciseness or optimize the blending. To change the displayed image, click the button “Load Image” and choose appropriate content from the local drive. Most usual image formats are supported:
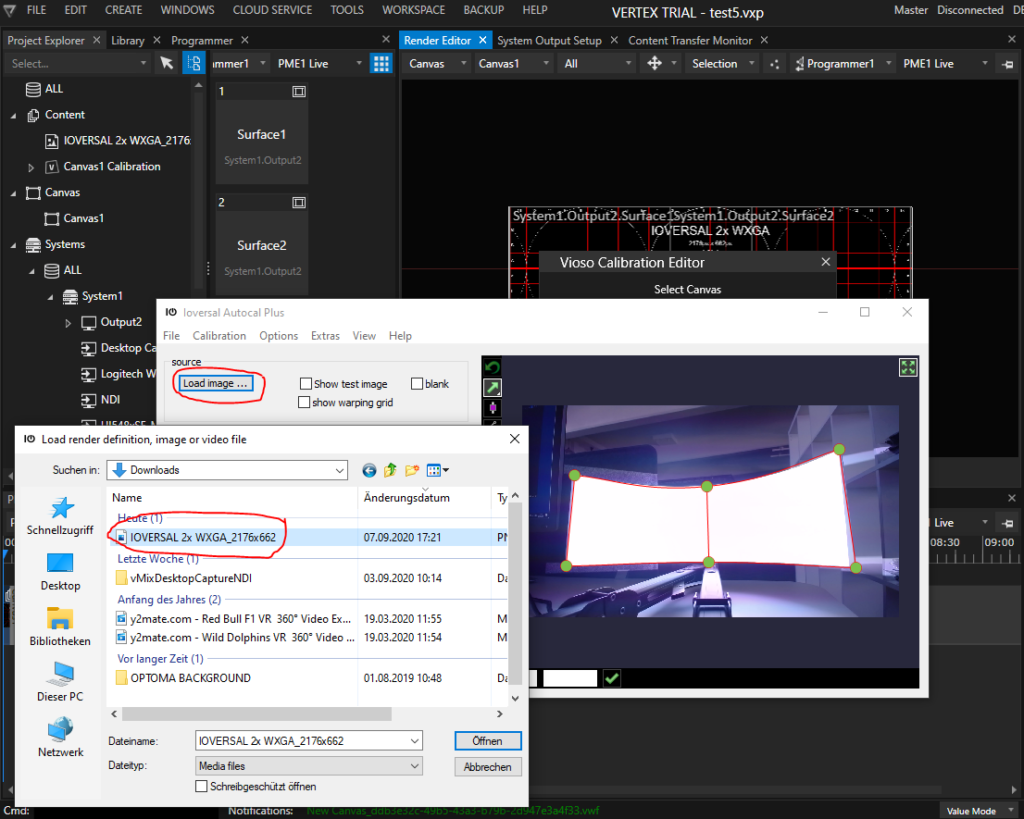
Now it is time to optimize the result. Learn more here:
- Editing of color and blending: Blend and projector adjustment
- Handling the warping tool: Warping and mapping explained
- General quality considerations: Optimizing blending quality
Once the result is fine-tuned, return to Vertex clicking the “Stop”-Button. All work again is saved and transferred to Vertex:
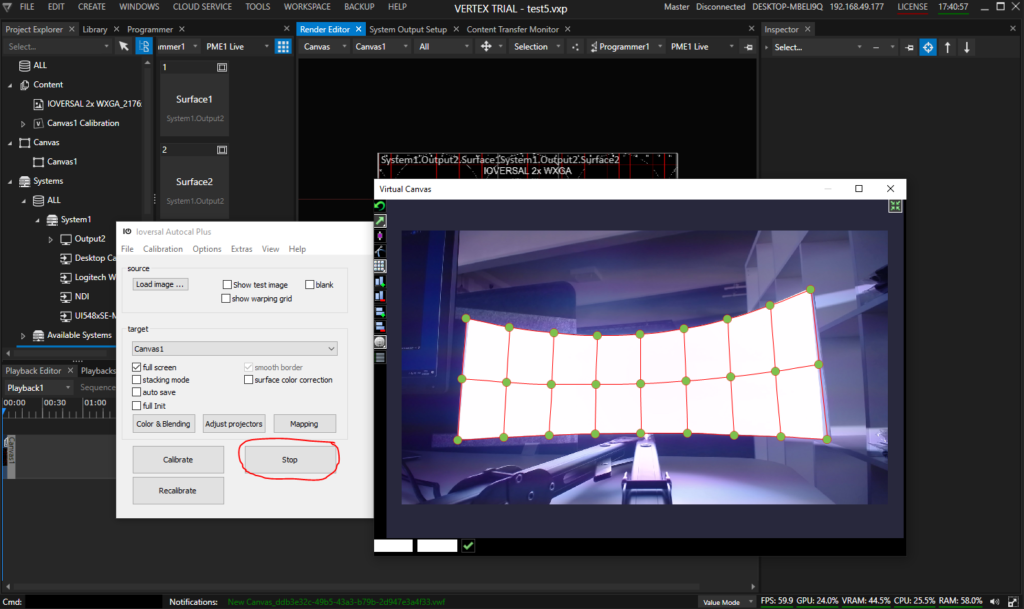
The output on the projectors might not be adjusted immediately. In this case, click “Re-Apply Calibration”:
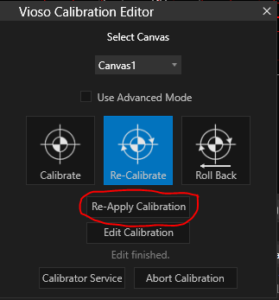
Automatic Realignment
Vertex AutoCal can do a 100% automated realignment of projectors. The precondition is, that the camera does not move at all or change or loose it’s settings since the initial installation. Therefore we strongly recommend to go with professional computer vision cameras or otherwise automatable and managable cameras. Contact us in case of any question regarding camera selection.
Once an initial calibration is done and assuming the camera is configured appropriate and has not moved, all it takes is to launch the recalibration procedure from the Vioso Calibration Editor:
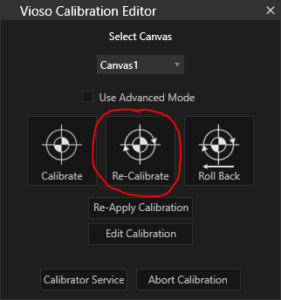
The recalibration immediately launches the scanning procedure that runs through all projectors. Once done, the result is computed, transferred to Vertex and instantly applied.
If for some reason the result is not satisfying, the previous calibration can be loaded by clicking “Roll Back”.