A mask is made to block an area from the projection so that nothing will be projected in the spot where the mask is placed.
Table of Contents
Video tutorial
Masking tools
Masks are useful in the case of overshooting or projection disturbances that cannot be avoided manually.
There are various ways to create a projection mask either by a third-party tool as a 24 bit Bitmap file (e.g. Adobe Photoshop) or created on-the-fly using the Mask tools.
A projection mask can be made in two ways:
- Masking a single projector (one projector at a time).
- Masking the whole calibration (all projectors).
Create a mask window:
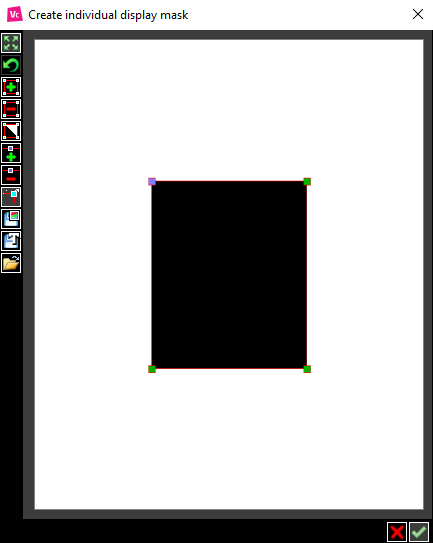
 |
Full screen / reset (ENTER)- Switch between full screen and normal display mode. |
 |
Undo (CTRL +Z)- Undo latest action. |
 |
Add shape (CTRL +INSERT)- Add mask shape. |
 |
Delete shape (CTRL+DELETE)- Delete mask shape. |
 |
Invert (CTRL+ PAGE UP)- Invert shape. |
 |
Add Point (INSERT)- Add point between the selected point (selected point is purple, unselected points are green). |
 |
Delete Point (DELETE)- Deletes the selected point (purple). |
 |
Toggle Corner (PAGE+UP)- Makes the edges round instead of straight on both sides of the selected point. |
 |
Save as Image file (CTRL+SHIFT+S)- Saves an image file of the mask (*.bmp). |
 |
Save as XML file (CTRL+S)- Saves an .xml file of the mask. |
 |
Load from XML file (CTRL+L)- Load .xml file. |
|
Apply end exit tool (STRG+ENT)- Green check mark will apply the mask to your projector. The red X closes the window and erases the mask(s) that are not applied. |
General keyboard interaction:
| Tab | Next point |
| Shift + Tab | Previous point |
| Ctrl + Tab | Next shape |
| Ctrl + Shift +Tab | Previous Form |
| Arrow Keys | Move selected point (fine steps) |
| Shift + Arrow keys | Move selected point (coarse steps) |
| Ctrl + Arrow keys | move shape (fine steps) |
| Ctrl + Shift + Arrow Keys | move shape (coarse steps) |
General mouse interaction:
- Click on a point to select and move it using the LEFT button on the mouse.
- Click within a shape to select and move it using the LEFT button on the mouse.
General considerations:
- The order of shapes can’t be changed. High-numbered shapes will always overlay shapes with lower numbers.
- Try to keep the number of shapes low–each shape consumes noticeable CPU power.
Mask for a single projector
- Adjust projectors- Click here to make a mask one projector at a time, once a calibration project is loaded.
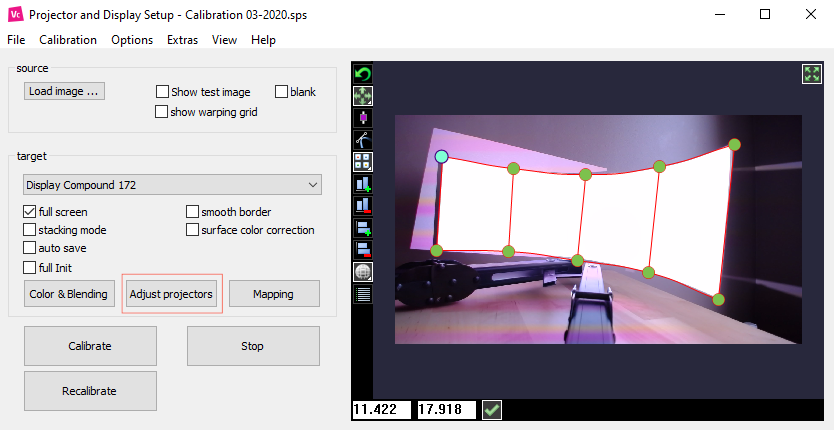
The individual display adjustment window will appear.
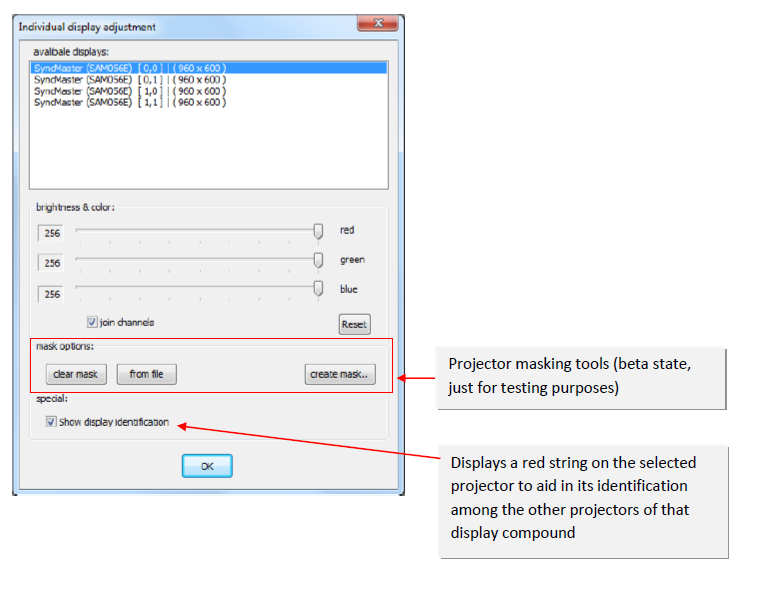
The mask options on this window are as follows:
- Clear a mask- Remove a mask.
- From file- Load a mask that you have saved on your disk.
- New/edit mask- Create a new mask or edit a loaded mask.
Mask for an entire display (all projectors)
- Color and blending- Click here to make a mask on all projections (whole projection), once a calibration project is loaded.
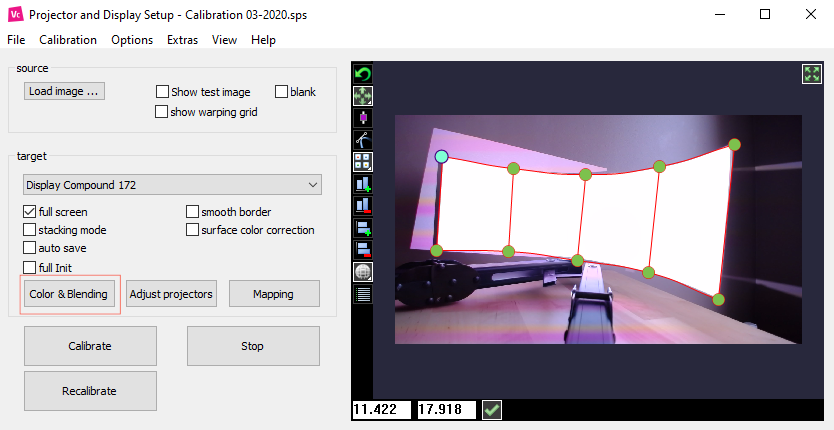
The adjust color and blending window will appear.

Buttons under content mask options:
- Clear a mask- Remove a mask.
- From file- Load a mask that you have saved on your disk.
- New/edit mask- Create a new mask or edit a loaded mask.
