This is an optional step to use if you have trouble achieving “good” dots. To get to this window, click on the ‘Threshold’ button on the Dot inspector window.
See here a video how to handle the noise filter:
The noise filter inspector provides a visual feedback from a projected line pattern viewed by the camera.
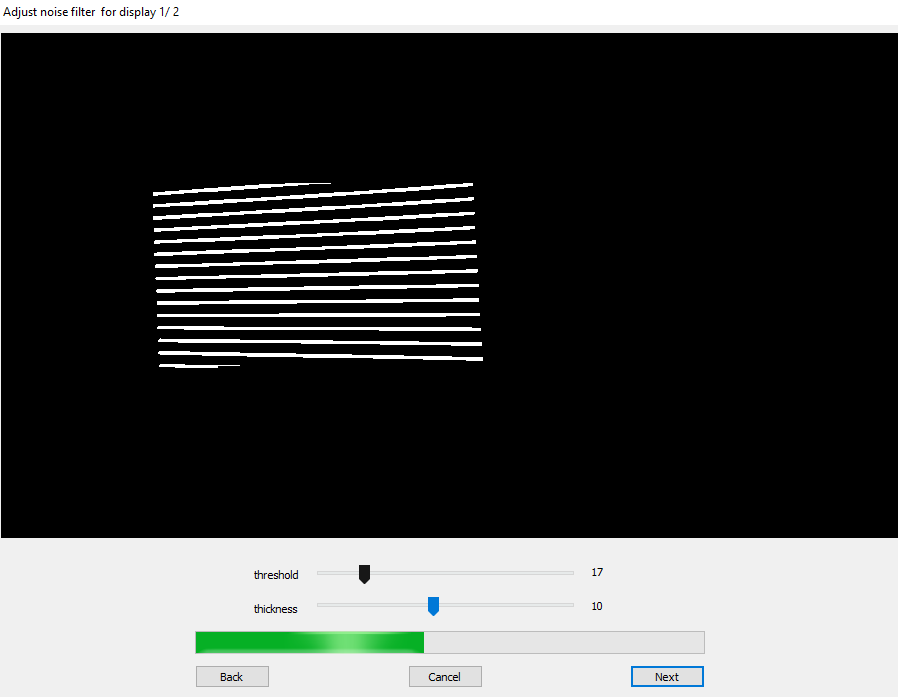
- Threshold- Glide the nob on the threshold slide bar to adjust noise levels. The aim is to have as little noise as possible. Set the threshold level so that all lines are easily visible at the edges and in the corners of the test image (striped pattern). However, be sure to avoid visible interference (noise)!
- Thickness- To adjust line size, glide the nob on the thickness slide bar. Smaller or thicker lines will influence the duration of the scan and how precise the result will be.
The line thickness should primarily be selected so that the lines are continuous. Thin lines are preferable, since thick lines are related to the risk of excessive camera brightness.
The objective is to obtain continuous lines with no visible camera interference (see illustration below). The obvious goal is to have visible noise suppressed as much as possible without influencing the lines too much. In other words, set the noise filter only to a value that noise disappears, but not influencing the lines. Experiment with the controls in order to achieve optimal results.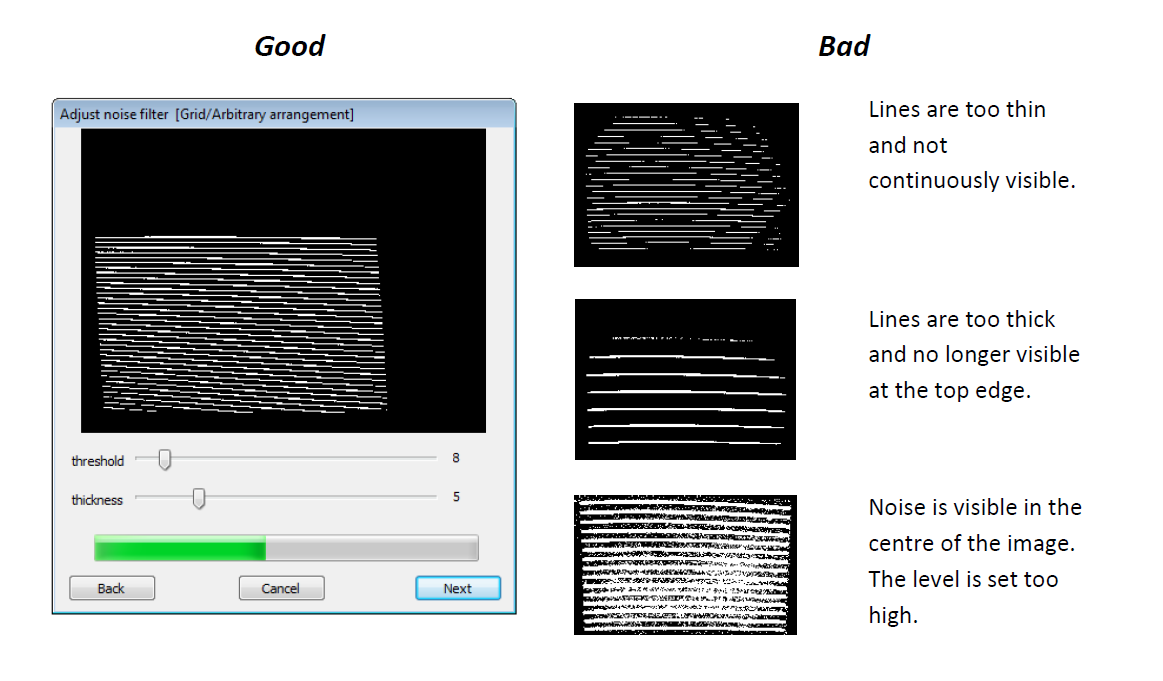
Once you click ‘Next’, you will be taken back to the dot inspector window. If the dot pattern looks correct, press ‘Next’ again to continue the calibration process.