Before every scanning procedure, you can select if you want to perform the scan or use a previously-made scan.
- This step is skipped if you have checked “force new geometric scan” in the settings of the previous dialog.
Select data source
You will see this dialog between the scan of each projector. You can find the number of the projector you are working on at the top of the window (1 out of 2 in this case).
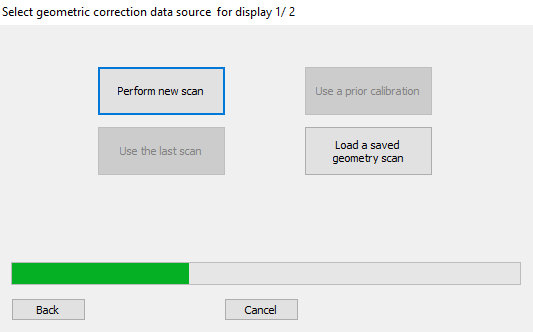
- Perform a new scan- To start a new camera-based scan.
- Use a prior calibration- Uses data from previous calibration. If you haven’t done a previous calibration, the button will be inactive.
- Use the last scan- Uses data from the last scan made. If you haven’t done a previous scan, the button will be inactive.
- Load a saved calibration- If you have a previous calibration saved, press here to open the file from disk. It accepts the “raw” calibration data (file ending *.bdi) that are created optionally in the post-scan adjustment (see here: Post Scan Adjustments).
Perform new scan
The scanning process will be done one projector at a time, so you will only see one part of the projection surface light up.
The scanning procedure per projector will consist of this:
- Pre-scan configuration (brightness & noise filter, dot pattern size).
- Scanning.
- Post-scan configuration (adjusting good/bad detection and extrapolation).
Click here to proceed to the next section (Perform new scan).