This is the most important visual feedback loop. Here, you specify the granularity of the test pattern that is used to retrieve the projector mapping and surface properties.
The result of the auto alignment depends on how this pattern is viewed and interpreted by the camera.
See here a video about handling the dot inspector:
On the “adjust size of scan pattern” window, you should aim to see as many green dots as possible. Red dots should be avoided unless they are naturally occurring (e.g. by shooting over the projection area, having obstacles in the path of projection, etc.).
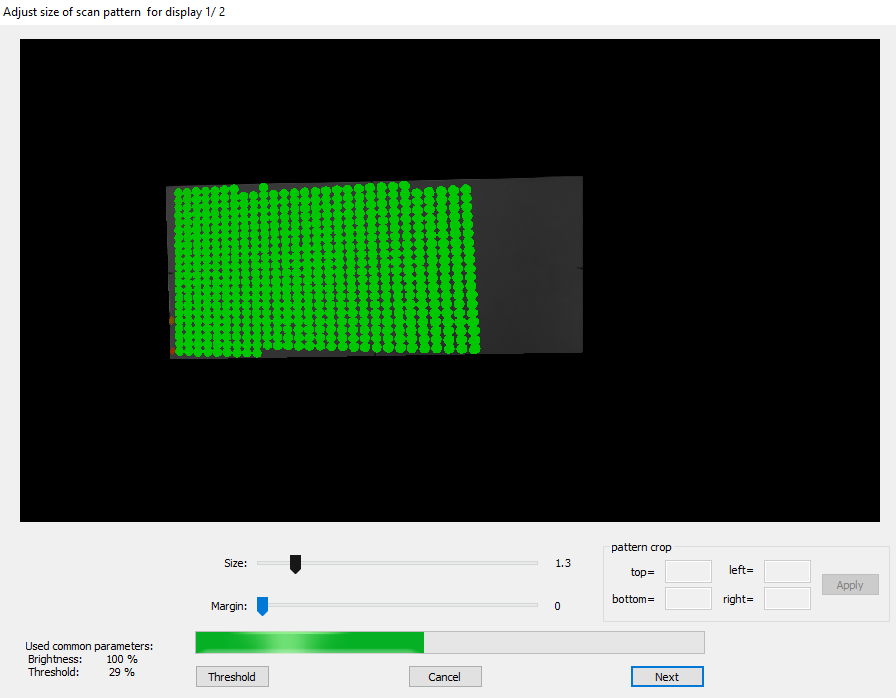
- Size- To change the size of the dots, glide the nob on the slider to make the dots bigger or smaller.
- Margin- To change the space between the dots, glide the nob on the slider to make the spaces between the dots bigger or smaller.
- Pattern crop- Leave out parts of the projection. This is useful if the projection results are unsatisfactory due to out-of-focus projectors, bad surfaces, etc.
To get optimal results from a calibration, external influences that may disrupt the scanning process must be avoided as much as possible.
In some cases, red or orange dots cannot be avoided. After you achieve the best result possible, click ‘Threshhold’ to check the threshold parameters or ‘Next’ to continue with the calibration.
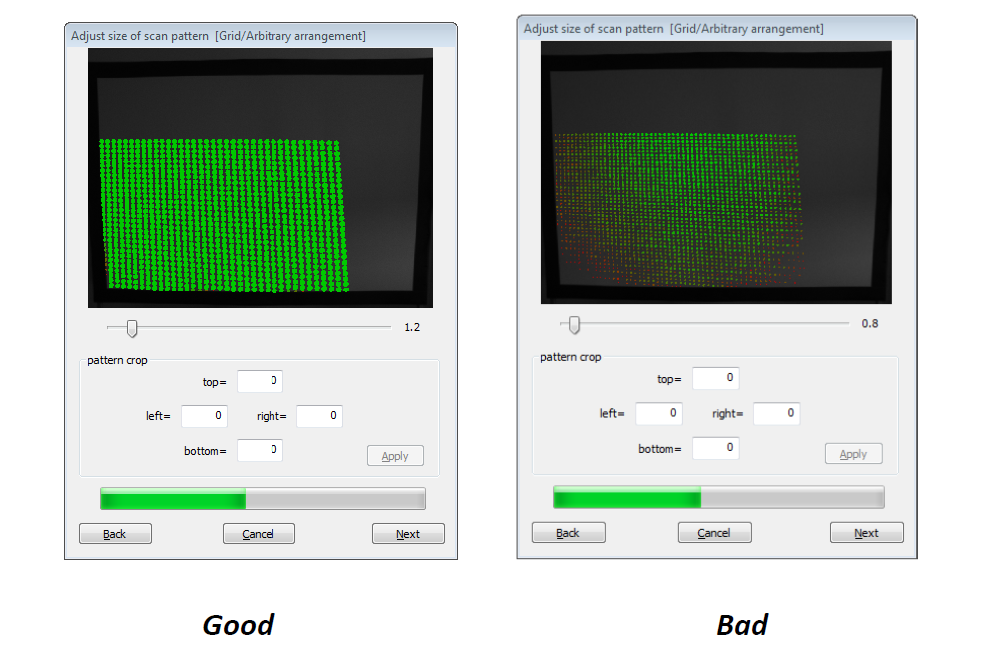
The goal of this process is to get as much data on the projection surface as possible and the dots are a visual representation of information.
A green dot means the camera can detect and identify the spot correctly. The more green dots you have, the more information the system will have to work with and the more precise your calibration result will be.
A red dot means that the system can’t identify that space correctly and there is something interfering with the scan on that spot.
Your aim should be to get as many green dots as possible. There are some surfaces where a couple of red or orange dots will appear, this does not necessarily mean that your scan result will be bad, as the system can extrapolate and calculate the information missing on those spots. By minimizing trouble spots, you can make it easier for the system to get a good scan result.
Click here to proceed to the next section.