The first step of the scanning process is the brightness inspector. Core will ask you to verify the brightness calculated by the system.
You can manually adjust the brightness of the testing pattern using the corresponding control; slide the nob on the bar to adjust the brightness.
- Automatic- Click here if you would like the camera to recalculate the brightness automatically.
The visible color on the surface in the camera image must be optimized for color rendering that is as realistic as possible–not too dark or too bright.
If the system displays a low brightness, you can go back to the ‘Camera options’ and try changing the parameters to get a better result.
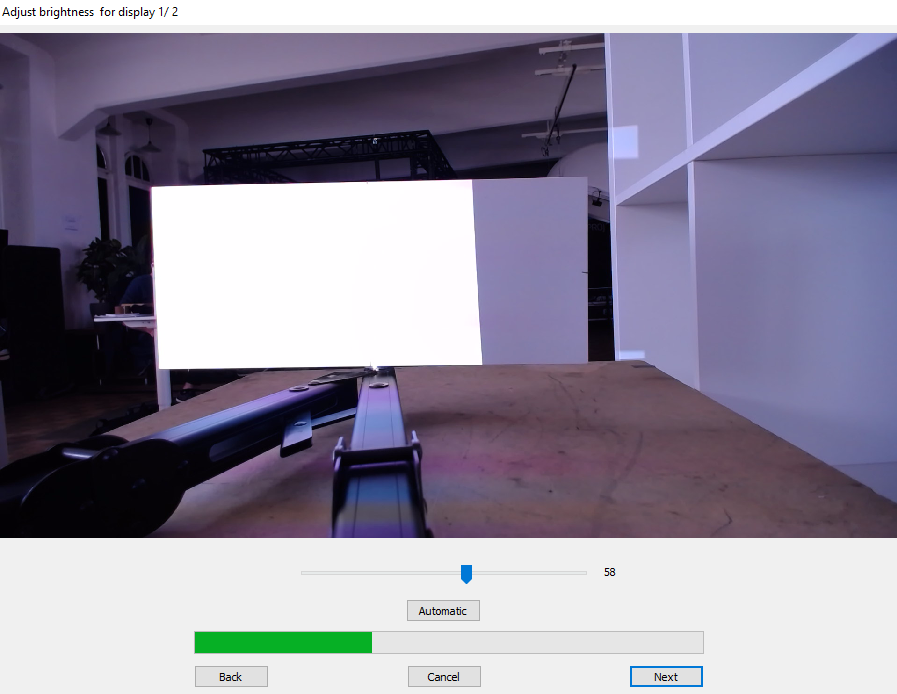
Once you are satisfied with the result on screen, click ‘Next’.