VIOSO Core software provides numerous tools to map your content to the surface. This is called “warping” or “content mapping” – though it is always the same task.
Warping is referred to as “VC”, which is an abbreviation for “virtual canvas”. A virtual canvas consists of one or more projectors, so applying a warp is basically independent from the number of projectors used in a soft edge blended setup.
Table of Contents
Video tutorial
Warping toolbar
 |
Undo (CTRL+Z)- Undo an action. If you want to undo multiple actions, click multiple times. |

|
Toggle scaling / deformation mode- Scale or deform one point or all points. |
|
Toggle line grippers (F2)- Inserts a gripper between warping points. |
|
|
Toggle tangents (F3)- Adds a tangent to the selected point. |
|
 
|
Keyboard fine or coarse points (F4)- Use the arrow buttons on your keyboard to move a point, small or wider spaces. |
|
More columns (F6)- Adds a vertical column. |
|
 |
Less columns (F5)- Erases a vertical column. |
|
More rows (F8)- Adds a horizontal row. |
|
 |
Less rows (F7)- Erases a horizontal row. |
 
|
Linear/bicubic interpolation- When linear tangents and curved lines will disappear. |
 |
List undo stack- Displays a list of warping modifications, go back to a past point in your warp. 
|
Warping Context Menu
The warping area also contains a context menu that is available by right-clicking on the preview screen.

Basic Warping (4-Point)
A typical warping and mapping task is to align a misaligned projected image to a flat surface. The very basic usage of the warping tool, therefore, consists of a 4-point warping where each corner is handled accordingly:
 |
Case 1- The sides of the projected image are different lengths, e.g. projectors are angled laterally. Drag the red corners to the smallest size of the projected image. |
 |
Case 2- The upper and lower sides of the projected image are different lengths, e.g. projectors are tilted vertically. Drag the red corners with the mouse in order to straighten the sides. |
 |
Case 3- The projected image is larger than the projection surface, e.g. projectors are too far away from the surface. Drag the red corners to the size of the projection surface using the mouse. |
 |
Case 4- All 4 sides of the projected image are different lengths, e.g. projectors are tilted laterally and vertically. Drag the red corners as shown in the illustration. |
Extended Warping
In addition to the basic warping functionality, the warping feature supports nearly unlimited complexity of screen shaping and content mapping. By increasing the number of control points, complex warping grids can be established.

Extended warping functionality, available via context menu.
Right-click anywhere on the warping area. The context menu is displayed. It contains the entries “Grid Points X” and “Grid Points Y”, in addition to two entries to select the interpolation and extrapolation method, all of which refer to the extended warping functionality. You can also change these settings in the “warping dialogue”. You will find it by selecting “Warp” and then clicking ‘Options’.
- Grid columns and rows- Use this function to insert warping points on the horizontal and vertical axises.

- Interpolation method- Here you switch between linear and cubic support point interpolation. Linear interpolation is suitable for corners, edges, etc., while cubic interpolation is suitable for rounded surfaces. Cubic interpolation is the default.
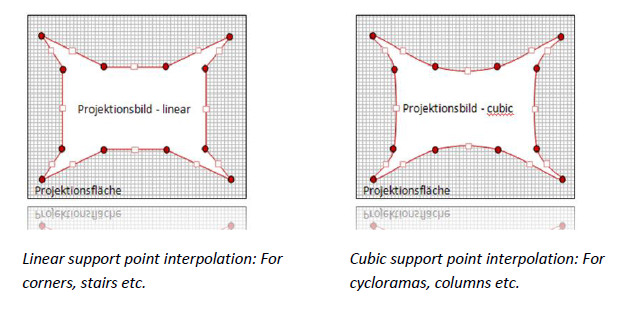
- Extrapolation method- This is where you select the extrapolation method used for cubic warping. The changes affect the details. Making changes to these settings is generally not required.