Table of Contents
Camera placement
The camera is an essential component of the calibration process. Place the camera in a position so that the total projection screen (with all projector images on it) can be viewed by the camera.
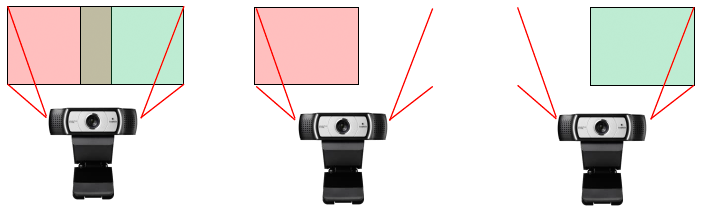 In a standard procedure, the calibration will be made using the point of view of the camera, so you should have it centered in the direction of the projection surface as much as possible. MRD-based calibrations do not have this dependency – however – the more off-axis, the more demanding the image analysis, so try to stay on-axis as much as possible.
In a standard procedure, the calibration will be made using the point of view of the camera, so you should have it centered in the direction of the projection surface as much as possible. MRD-based calibrations do not have this dependency – however – the more off-axis, the more demanding the image analysis, so try to stay on-axis as much as possible.
Fix the camera in place. It should not move or be moved during the calibration of all projectors.
Ideally, the projected image fits entirely in the camera image, filling it to a great extent:
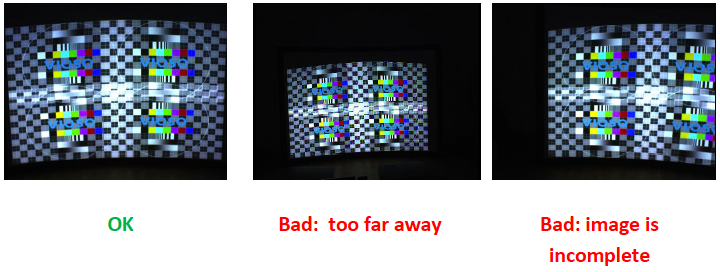
Avoid cropping or cutting the projection by all means! All projected pixels must be contained within the camera image.
Camera test
To perform a camera test, you can use the tool pre-installed with the VIOSO Anyblend pack called DirectShow Tester (AMCap).
You can find it by following this path:
OS (C:) ->Program files -> VIOSO Anyblend 5 ->Shared tools -> Directshow Tester (AMCap).
Open the application–> On the menu at the top of the window, choose your camera on the ‘Devices’ menu.
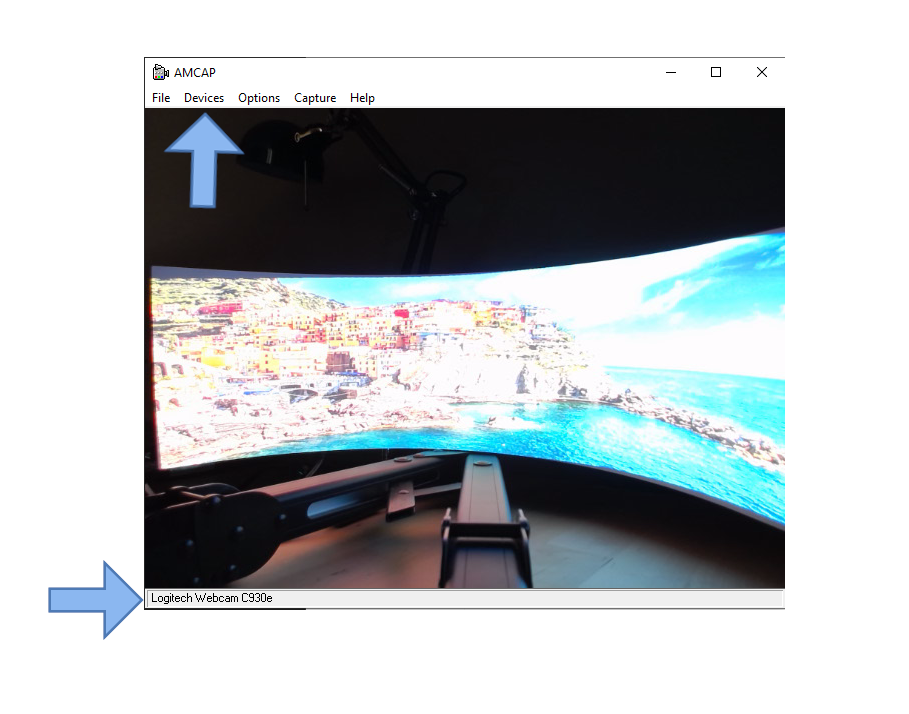 You will see the name of the detected camera at the bottom of the program window.
You will see the name of the detected camera at the bottom of the program window.
Click on the ‘Options’ menu. Press ‘Preview’ to display the current image of the selected camera.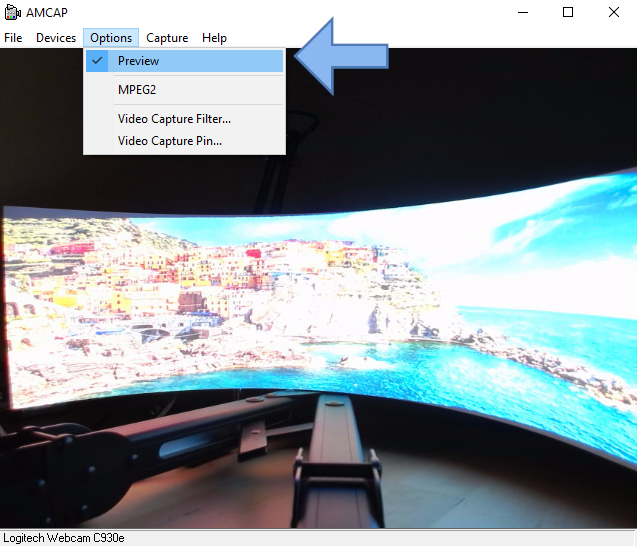
Check the image. Check that the signal from the camera is detected, working well, and is compatible with VIOSO Core software.
Supported cameras
There are several types of cameras supported by VIOSO Core:
Professional industry camera
This is the recommended camera for calibration. These cameras come with a professional industrial computer vision sensor, interchangeable lenses, and can run on Ethernet with integrated power supply (PoE):

| PROs | CONs |
|---|---|
|
|
Our VIOSO Calibration Kits are based on these cameras. Learn more here on how to set up these cameras for calibration.
USB webcam
For a small and simple installation, you can use a simple USB web camera.

| PROs | CONs |
|---|---|
|
|
Any digital camera (DSLR, dashcameras) via video cable connection.
If you equip your VIOSO server with a video capture card, you will be able to use any camera you want, as long as it can be connected to capture cards with HDMI/DVI/DP/SDI connection.
| PROs | CONS |
|---|---|
|
|
Digital camera via USB connection.

Many digital cameras (including DSLR like Nikon or Canon) can be used for calibration, connected with a USB cable to the VIOSO server.
For this purpose, the camera has to operate in the web-camera mode.
While some cameras have this mode in their firmware, most cameras do not , so a different third-party software can be used for this conversion:
-
https://sparkosoft.com/how-to-use-dslr-as-webcam
Commercial solution, tested and verified by VIOSO (2016-01-04). -
http://www.instructables.com/id/Use-your-Canon-EOS-1000D-as-Webcam/
Free of charge, but seems complicated and not capable of delivering the full resolution.
Please note: Since there are so many types, brands, and models of cameras, as well as a lot of third-party software converters, we can’t test them all. As a result, we can not guarantee that your camera will work for the calibration process. Please perform some tests beforehand.
Other IP-cameras (IP, cctv etc).

These days, there are a lot of IP-cameras provided with the software that can stream a video using the Directshow framework, which is required for VIOSO Core.
In this case, this type of camera can be used for calibration (For example: AXIS ip-cameras and its AXIS Streaming Assistant).
If there is no such software provided by the camera manufacturer, you can use this converter:
It converts MJPEG stream into Directshow video source in Windows.
If you are going to use this option of IP camera, please consider these important points:
- Few IP cameras were tested for calibration, so we can not guarantee that the camera you have will be fully supported by the VIOSO software. Please run through the tests before making a decision.
- A lot of IP cameras have no fully-manual mode, which is required for the calibration. These cameras only have automatic control of gain, exposure, or focus, which makes them impossible to use for the calibration. Full manual mode is required.

