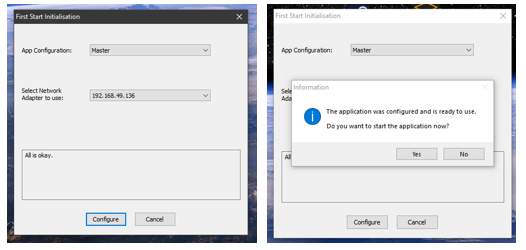VIOSO Core supports single client and multi-client scenarios.
Table of Contents
When the Master and Client configuration is needed?
Multiclient calibration is the calibration of the multi projection system where projectors are cabled to more then one server. You can perform the calibration from any computer, it can be one connected to projectors, or even any other remote computer. This PC will be called Master.
Here are basic layouts of your system:
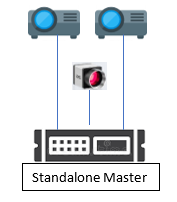 |
1. Standalone Master:
This configuration consist of single PC, which is used for calibration and display on projectors. |
 |
2. Dedicated Master:
You can perform the calibration from the remote PC – Remote Master. |
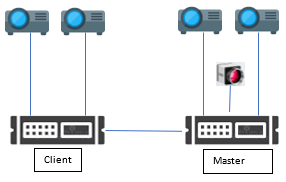 |
3. Multiple image generators
When there are more then one display servers the calibration have to be performed in multiclient configuration with a local master. |
 |
4. Multiple image generators with dedicated master
The multiclient calibration can be also conducted from a remote computer. In this configuration the projectors are calibrated in multiclient configuration with a remote master. Camera is connected to the remote Master |
Please note, that the way of setting up the calibration network must be reflected by the licensing as well. Learn here how licensing works in various scenarios:
Licensing of VIOSO Anyblend VR&SIM: Standard configuration vs. abstract displays
How to configure VIOSO Anyblend to be Master and Client?
Installation
To perform the Multiclient calibration it is required VIOSO Anyblend VRSIM version.
Perform the standard installation of the software on all the computers involved in the calibration: all clients and Master.
Configuration
Right after installation process you will be guided to initial configuration dialogue:
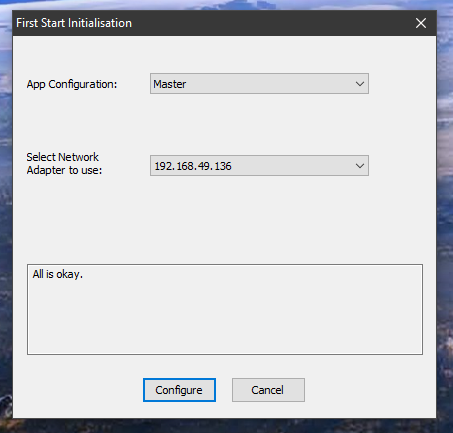
“App Configuration” – here you can choose one of 3 available roles for this computer: Master, Client or Standalone. Choose “Standalone” role if your setup is as number 1 from the previous chapter.
For all other configurations select “Client” role for all client computers, and “Master” for local or remote master computers.
- “Select network adapter to use” – make sure you select the adapter which is used for communication between master and clients.
- Press “Configure” to apply the configuration.
- Make this configuration on all the computers.
In this case the client applications require no license. The client application will be started automatically on every Windows startup. They will be minimised in system tray by default.
You can also reconfigure your application any time again. To do so the configuration tool “Start First Init again” can be found in the start menu – vioso folder:
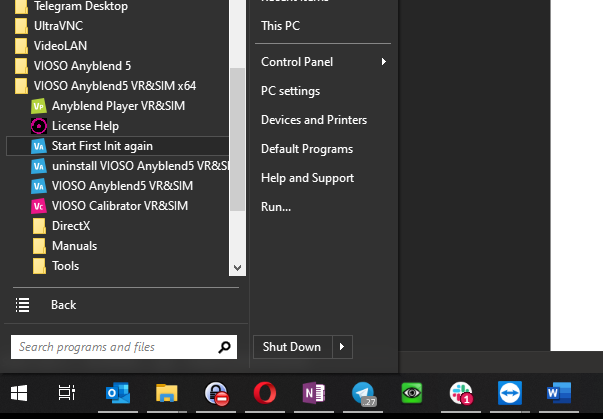
Troubleshooting
- If the configuration returns error message after applying – run the configuration tool as Administrator.
- If the configuration is skipped or done wrong on the installation, or the configuration cant be found in the start menu, it can be called manually from the execution parameters.
Here is a guide how to do it:
- Create the shortcut of the Anyblend and put it on the desktop. The execution file for Anyblend called SPDWEmbedder64.exe and its placed in the installation folder
C:\Program Files\VIOSO Anyblend5 VR&SIM
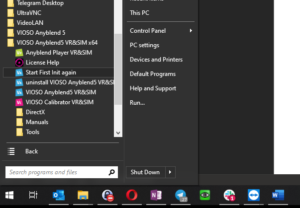
- Rename the shortcut
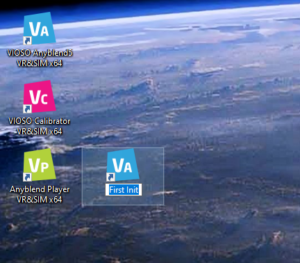
- Go to properties of the Shortcut and add parameter in the target, after the path to the file add
/F:”first init”, after single space. Apply.

Once you are done, you can simply run the First Init. Configure this instance to be Master/Client and assign to the network adapter in use: