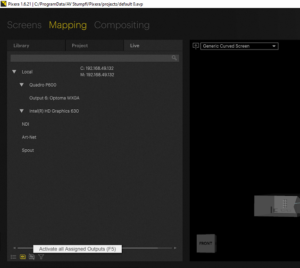For simple setups, there is normally no reason to run Pixera Autocal stand alone.
Table of Contents
These workflows require running it stand alone
Please refer to the specific chapters linked above to learn how to handle each of these aspects.
Running “Pixera Autocal” standalone
There are more complex scenarios, where a more fine-tuned operation is required, than the “one-stop” solution shown above. For such use-cases it is possible to run PIXERA Autocal independed from PIXERA. There are several aspects that is required to know and understand:
There are two editions of Pixera Autocal:
| Edition | Autocal | Autocal Plus |
| fully integrated with Pixera | yes | no |
| single camera autoalignment | yes | yes |
| 2D content mapping | yes | yes |
| 3D content mapping (UV-Mapping) | no | yes |
| multi-camera autoalignment | no | yes |
| advanced blacklevel correction | no | (soon available) |
Pixera Autocal Plus always needs to be launched stand-alone
Pixera Autocal is licensed by Pixera itself. You need to have a fully licensed Pixera dongle including Autocal or Autocal Plus license.
How to launch Pixera Autocal
- To launch Pixera Autocal, you need to launch Pixera first. There is no need to load a specific project – simply have Pixera running (using a dongle with an appropriate license for Pixera Autocal or Pixera Autocal Plus)
- Make sure to have no output running by Pixera.
- Now you can navigate to the Pixera installation folder and run Pixera Autocal from there.
Pixera Autocal executables are located within the program folder:
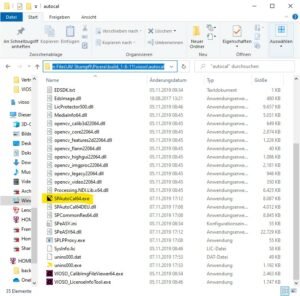
| Edition | Path to exectuable |
| Autocal | [pixera install folder]\vioso\autocal\SPAutoCal64.exe |
| Autocal Plus | [pixera install folder]\vioso\autocal plus\SPAutoCal64.exe |
Make sure to launch the Autocal executable that matches the license on the Pixera dongle.
Launching Pixera Autocal fails
This window pops up, if Pixera Autocal is launchen without having Pixera running:
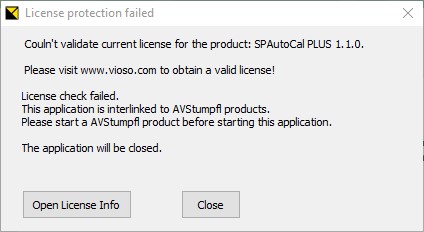
In this case, launch Pixera (no need to start a specific project) and then launch Pixera Autocal again.
Transfer the result back to Pixera
The feed back to Pixera consists of two actions:
- Exporting into *.vwf format (done by Pixera Autocal)
- Loading *.vwf files in Pixera
1. Exporting
After the calibration is done, select “File – Export” and select as Export format “VWF format”. This creates one *.vwf file in the destination folder you specify in the Export path below.
Click the checkbox “3D” if you calibrated your screen with a UV-Map.
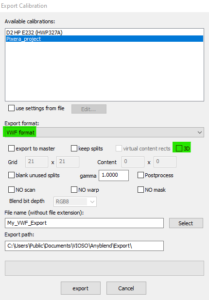
Learn here more details about the various export features: /documentation/core-export-calibration/
2. Loading in Pixera
The functionality to load *.vwf files is found in the screen properties within the Mapping tab:
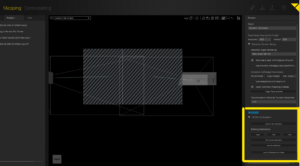
Clicking on load will open the following window including name of selected screen & physical outputs assigned to this screen :
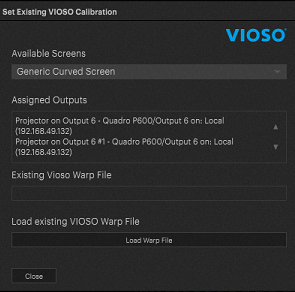
Then, you need to click on the hidden button under “Existing Vioso Warp File” to open the file explorer and select your .vwf file :
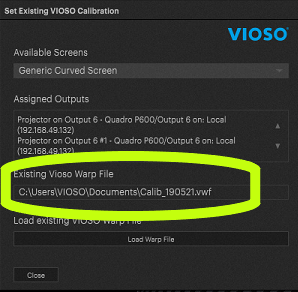
Once you see the path written in the box, just press “Load warp file” and your VIOSO calibration will be loaded inside your screen inside Pixera.
You are now free to activate/deactivate that calibration in the mapping tab of Pixera (shortcut is F5) :