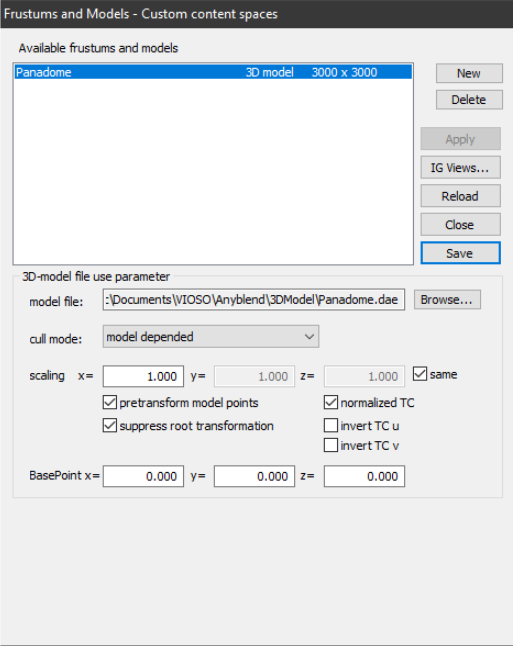Creating generic 3D models in VIOSO
You can create regular shapes of projection screen using a built-in tool of VIOSO Core (Calibrator/Player).
By creating the 3D model here, it will automatically create the Custom Content Space, which is required for 3D conversions of the performed calibrations.
To create a 3D model and content space, from the main menu go to “Calibration” > “Content spaces” .
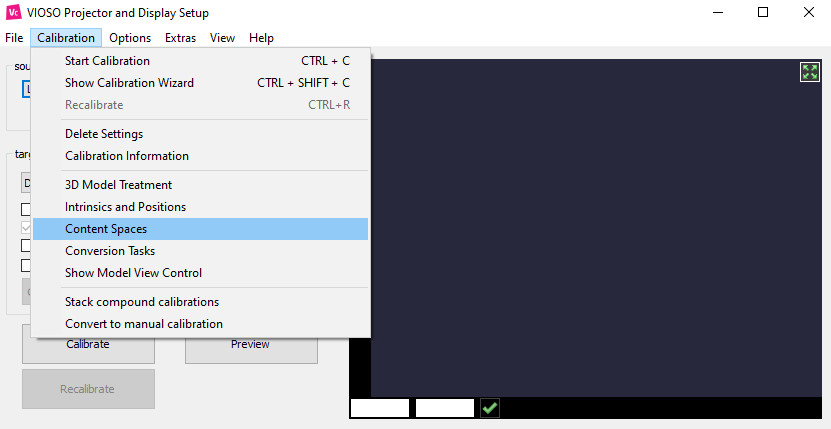
Click ‘New’ to create new content space.
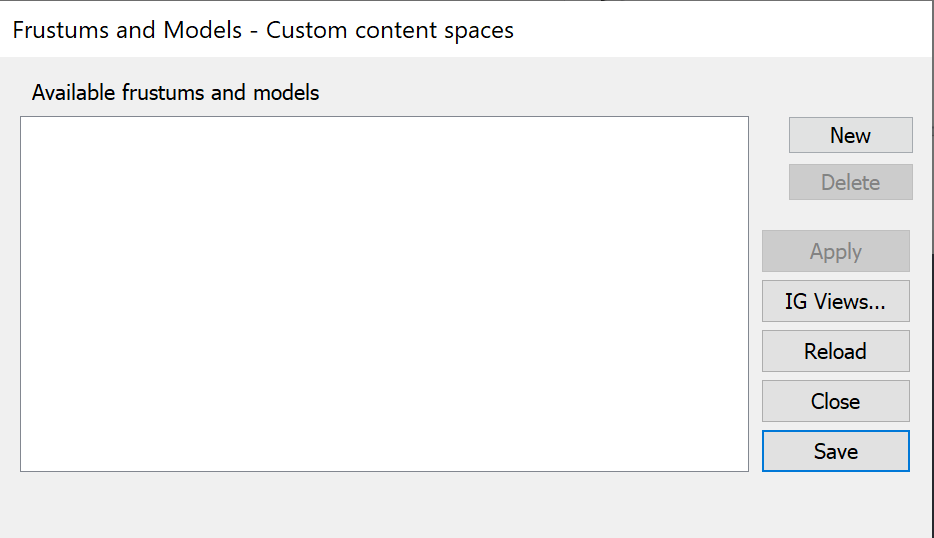
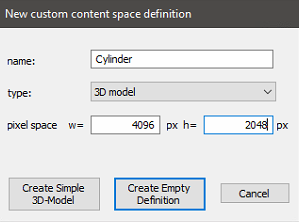
In the New custom content space definition window:
name: Give a name to your new space
type: select “3D model”
pixel space: put a resolution corresponding to your approximate projected screen ratio, the effect of this value will be the warping grid size after conversion (final VC). The closer it is to real-life the better warping and re-blending will be.
- If you wish to generate the model with the VIOSO core, choose: “Create Simple 3D-Model“
- If you would like to import your own model, choose: “Create Empty Definition“
Next, in the “simple 3D model creation” window, you’ll find different parameters to generate your shape:
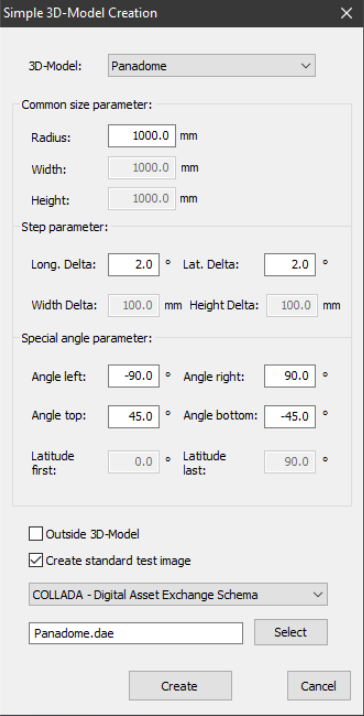
-
3D-Model:
Select from 4 types:- Panadome
- Dome
- Cylinder
- Flat
-
Step parameter:
- The definition of tessellation step angle. In other words, defines how small the polygons of the surface will be and how many of them will shape your surface.
-
Special angle parameter:
- Defines main FoV angles for curved screens. Here you can check that your model will be created with the following name. By default, all of the created models and their textures will be saved in the “3D Model” folder of the VIOSO data exchange location:
C:\Users\Public\PublicDocuments\VIOSO\Anyblend
- Defines main FoV angles for curved screens. Here you can check that your model will be created with the following name. By default, all of the created models and their textures will be saved in the “3D Model” folder of the VIOSO data exchange location:
Once created, the content space and its 3D model will appear in the main “Content Spaces list”.
Importing your own custom model:
If you have created the 3D model in any other 3D software, you can import it in this window by clicking ‘Browse’ in the model file.