VIOSO applications offer the feature to re-calibrate your setup automatically with one click. This is useful namely in cases where one or several projectors have moved, lenses have shifted, light conditions have changed, etc.
One-Click recalibration is available from several means:
Table of Contents
1. via the Application Button
With your previous calibration file (.sps) loaded, presss the “Recalibrate” button from your VIOSO application’s main window.
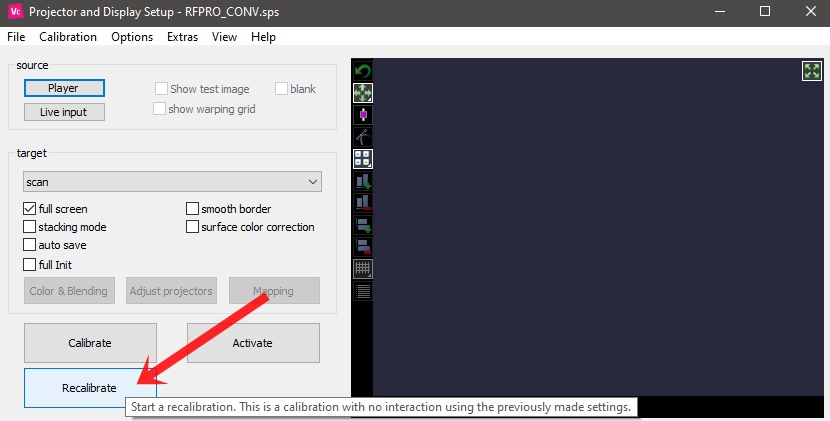
2. via Remote Control
VIOSO can be controlled remotely with via TCP/IP commands to perform a recalibration. Learn more on how to enable and use VISOO remote control here.
The recalibration command is control.htm?calibrate=M1 and it can be sent from any device on the network using either a web browse via HTTP or a network messaging tool (TCP server, nmap, media control tool, etc.).
Example: from a web browser you can send a request in the format below:
http://IP_OF_YOUR_SYSTEM:8080/control.htm?calibrate=M1
3. via Scripting
VIOSO offers a scripting engine that enables you to setup sequences of commands to execute as part of the recalibration process, this is useful in scenarios where advanced operations need to be performed such as conversions, 3D recalculations, custom export tasks, etc.
- Write your recalibration script (.ini) and place it under the default working directory folder :
C:\Users\Public\Documents\VIOSO\Anyblend\Scripting
Please refer to our scripting reference documentation for the syntax and list of functions. - To execute the script, you have the following method options:
-
Method 1: Application GUI
From the menu bar, go to Calibration > Run Script and pick your script name.
-
-
-
Method 2: Command line
Using Windows command line, you can launch VIOSO with a startup file and a script for recalibration. Learn more about Command line VIOSO parameters here.
Example: runs Anyblend in scripting mode, minimized, executing the recalibration script file:
"C:\Program Files\VIOSO Anyblend 5 VR&SIM\SPCalibrator\SPCalibrator64.exe" /H:"RecalibrationScript.ini" /M
-
-
-
Method 3: Remote Control
With this method you can launch a custom recalibration script from your remote control device, using this command:
script.htm?execute=My_Script_Name.ini
-
TIP: You can create a desktop shortcut of your command line file or web browser command (HTTP address), that way you can access the one-click recalibration easily in the future.